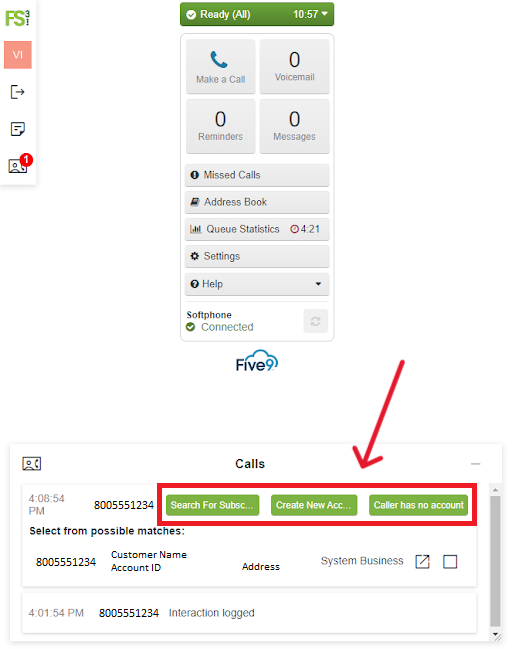Five9
This is a general overview of installation, setup, and usage of the Five9 Google Chrome Extension. Prior to installation, ensure an appropriate Five9 ADT license is obtained.
Installation
- Install the Five9 Plus Adapter Extension from the Google Chrome Store.
- Install the Five9 Softphone Extension from the Google Chrome Store.
- Install the Five9 Vision Extension. A link to the extension will be provided.
- Click the Chrome Extensions icon in the top right corner of the browser window.
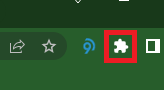
- Ensure that both Five9 extensions and the Five9 Vision extension are installed in the Chrome Extensions page.
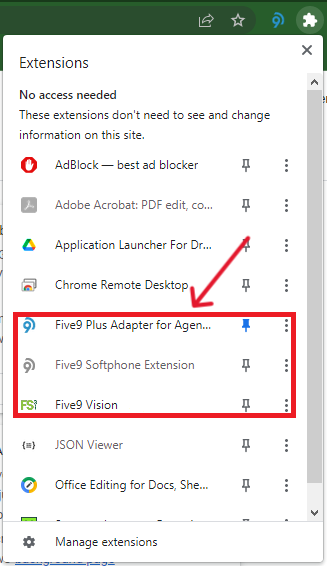
Setup
If the set up doesn't launch automatically, check your Download folder to open the Five9 Softphone Installation Wizard (.msi file).
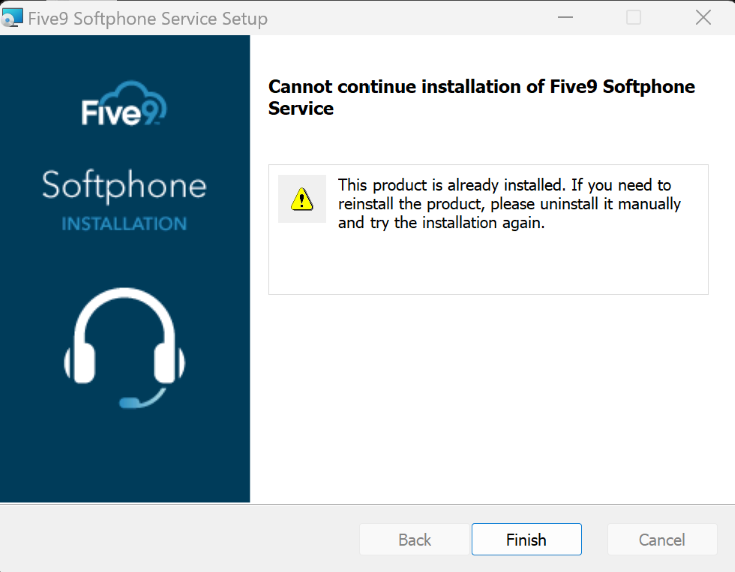
Once the Chrome Store Five9 extensions and the Five9 Vision extension have been installed, accept the prompted permissions request.
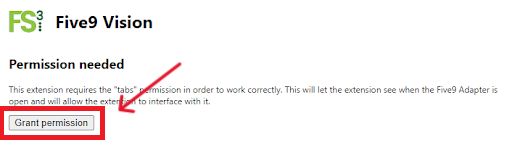
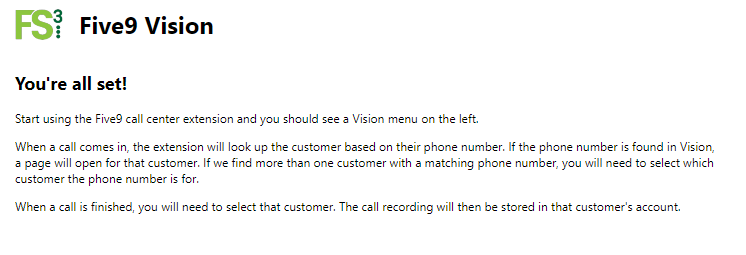
- Click on the Five9 Plus Adapter extension.
- Log into Five9 and set your station.
- Once your station is set, Vision may ask you to log in if you are not already.
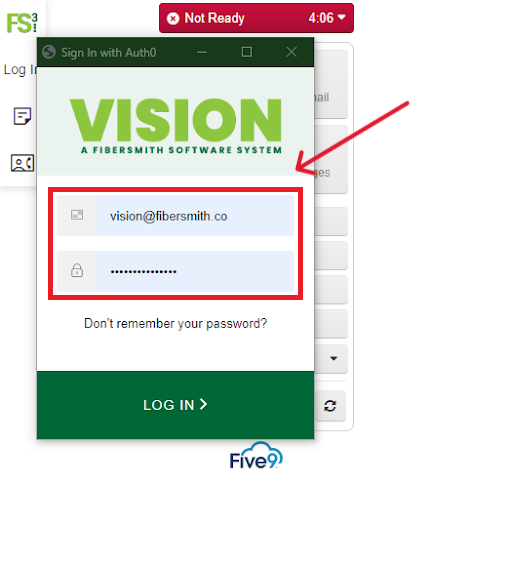
Usage
Once logged in, a menu can be see on the top left of the application window. When a call is received, Vision will search for a subscriber with a matching phone number.
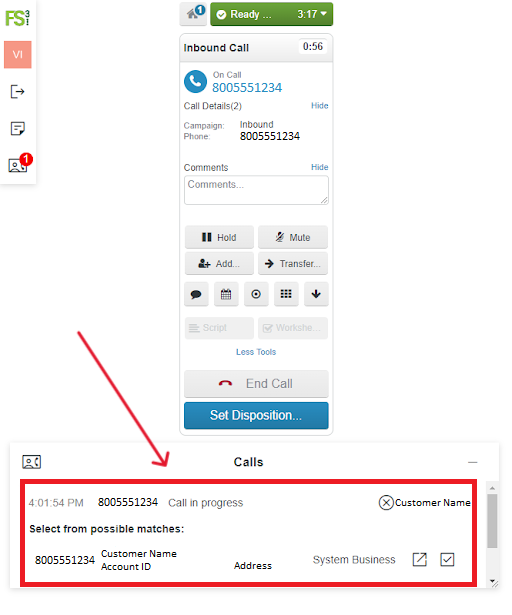
- If a matching number is found, a new window/tab will appear containing the appropriate subscriber's account information.
- The extension will show your current call and the subscriber account that is to be matched to the caller.
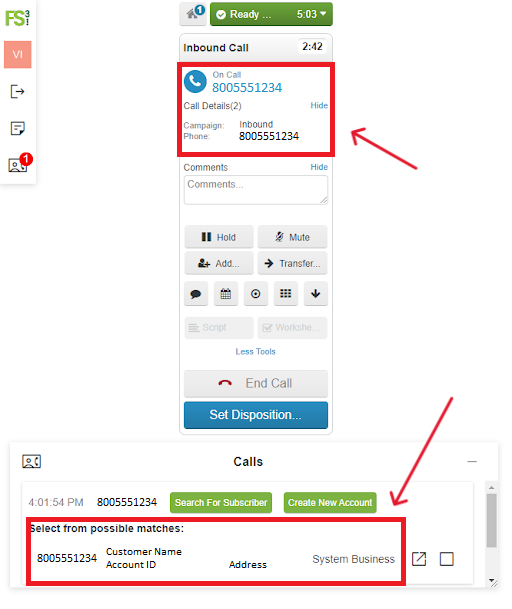
Finding a Subscriber/Creating a New Subscriber
- If a matching phone number is not found, or if you determine the account found is not the matching account, you may search for the correct subscriber.
- If there is no subscriber account for the caller, a new account may be created.
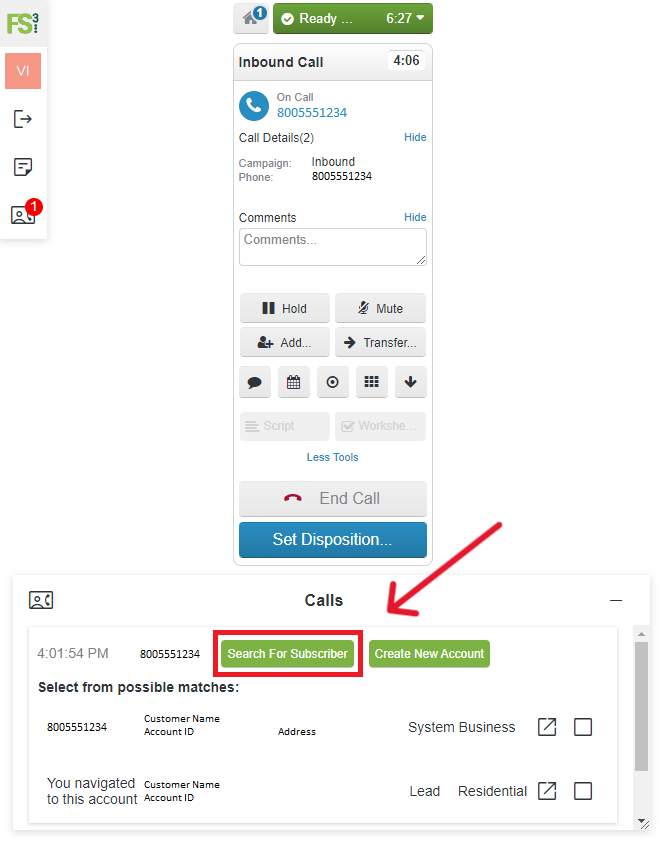
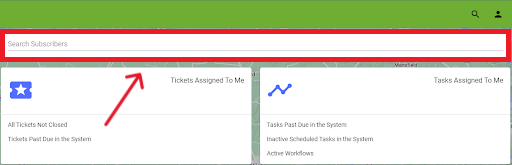
- Any subscriber page found in Vision will appear in the list of possible matches for the call.
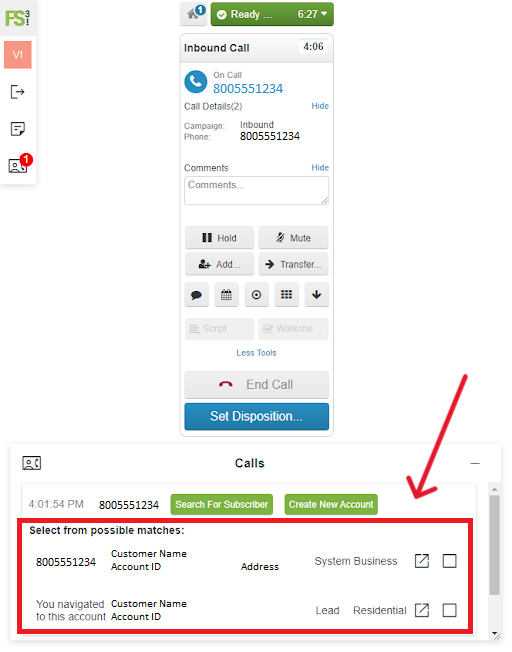
Ending a Call
- When a call ends, the selected account will be used to store a recording of the call.
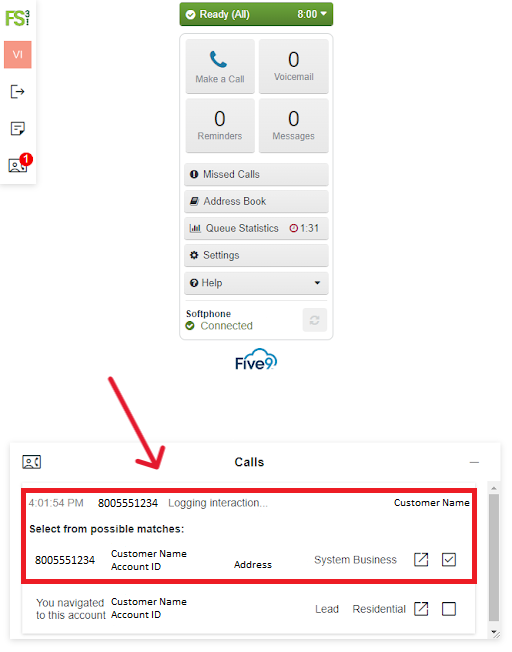
- If no account is selected when a call has ended, select an account, search for an account, or mark that the caller did not have an account. When you mark that the caller did not have an account, the interaction will be logged on the support account.