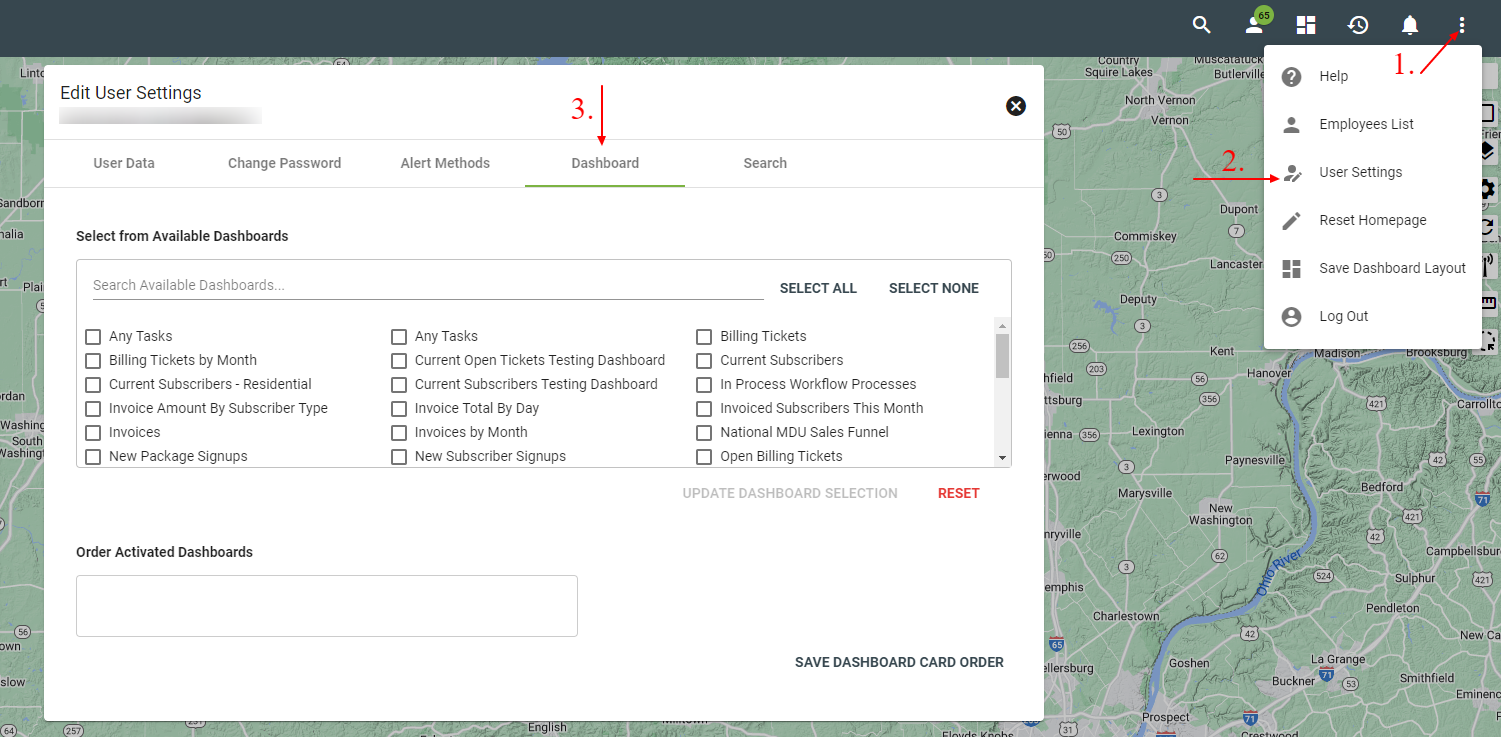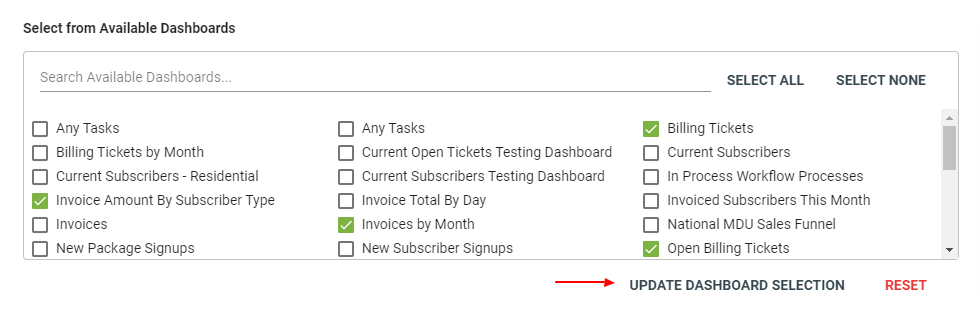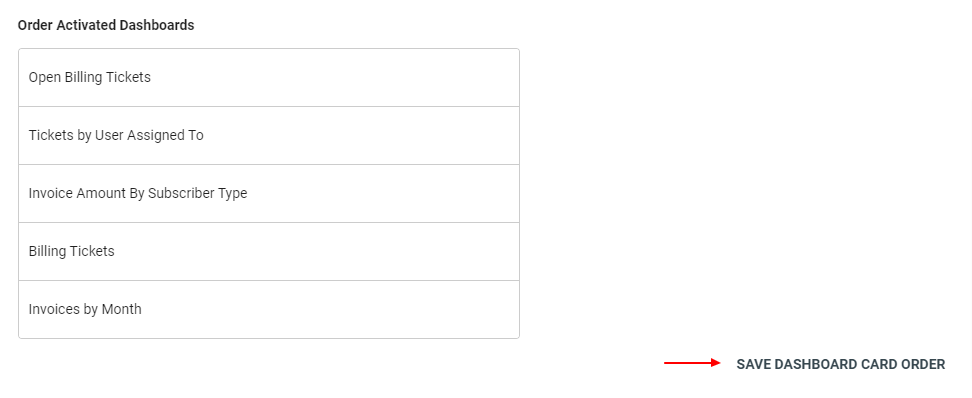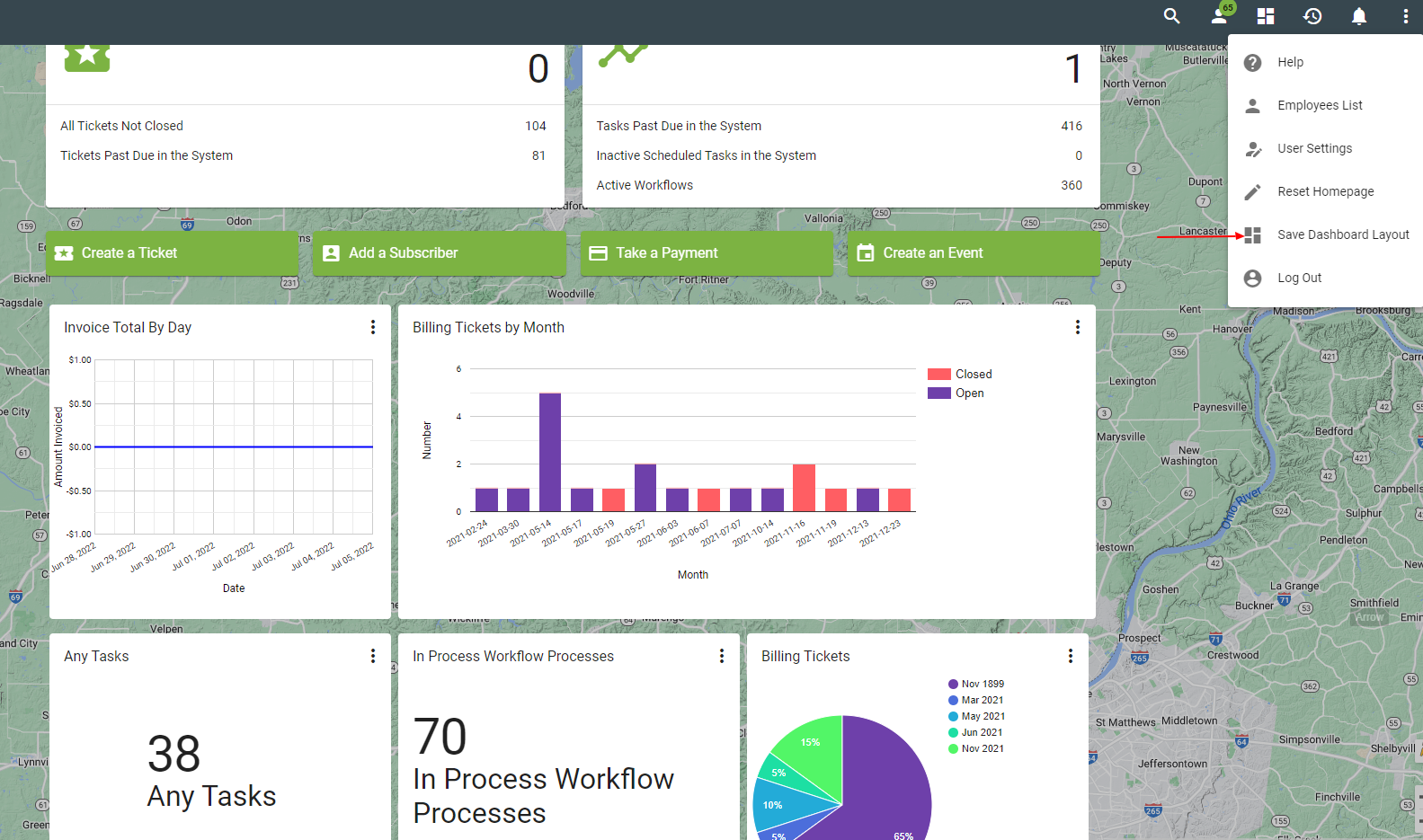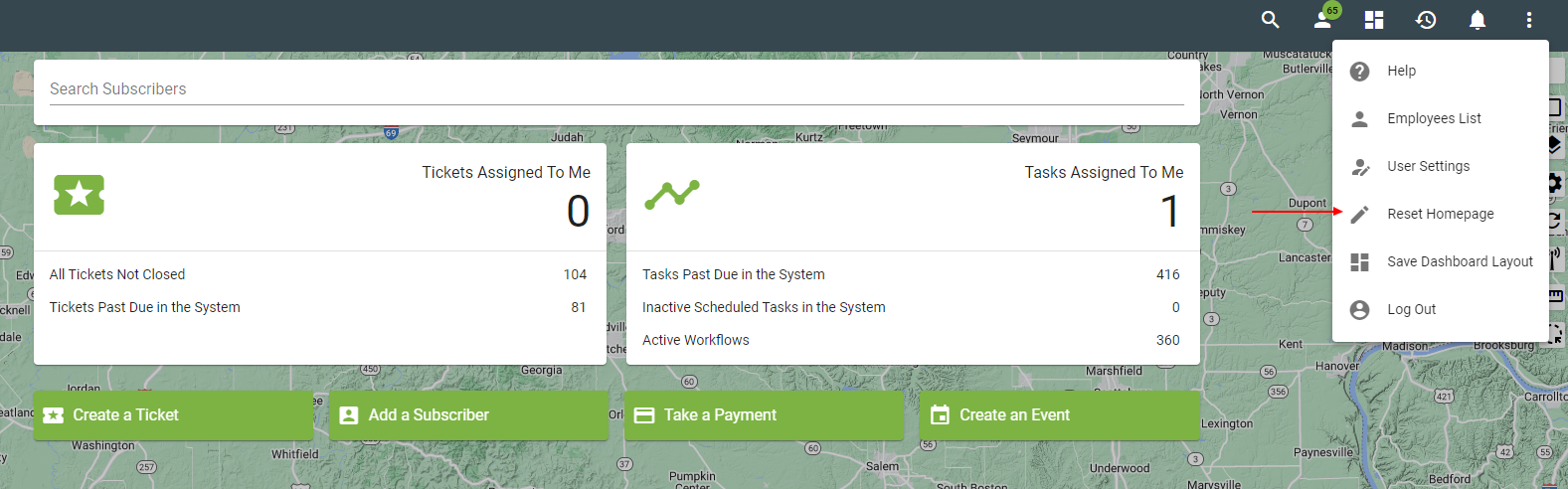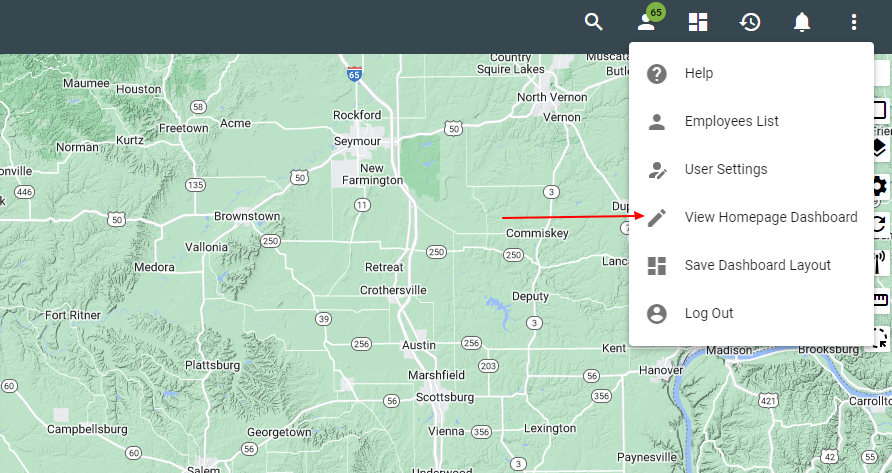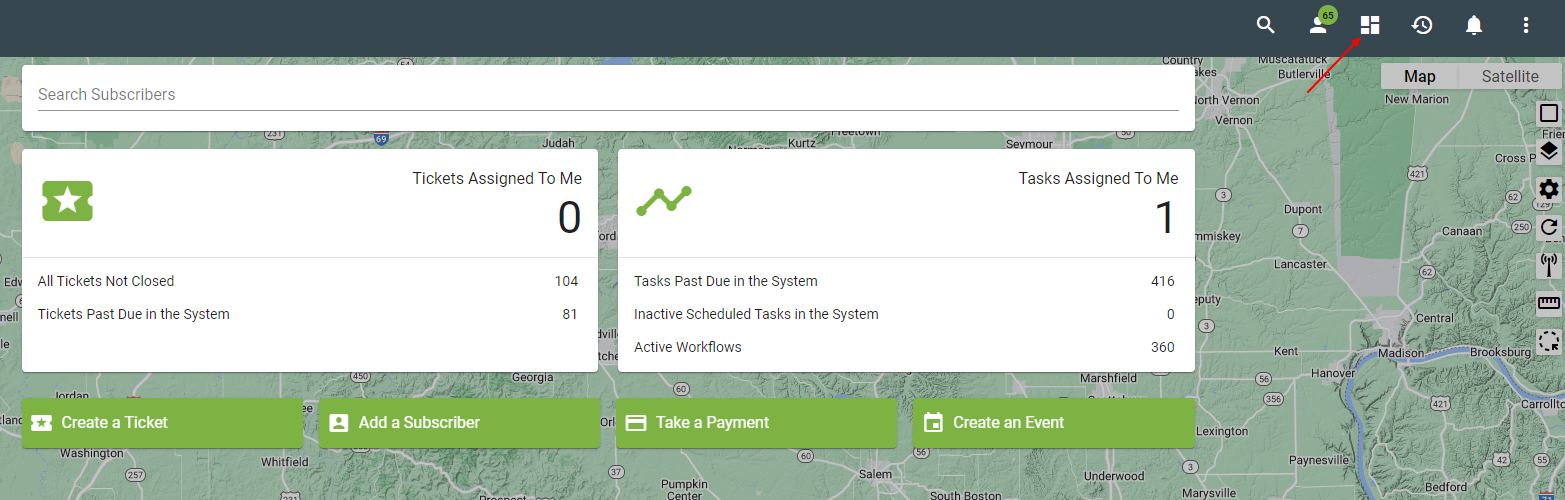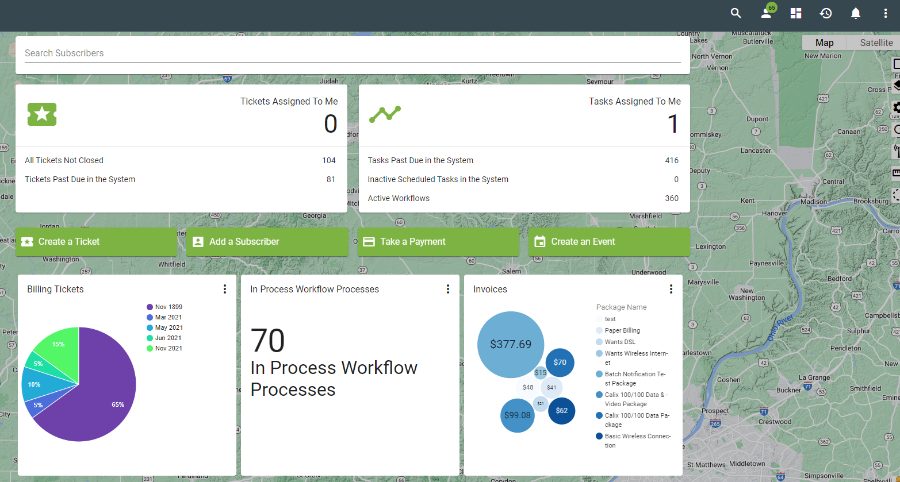Dashboard
The Vision Dashboard serves as your homepage and can display cards with a variety of data depending on your preferred settings.
TIP: Create a new Dashboard card based off of a Report under Operations.
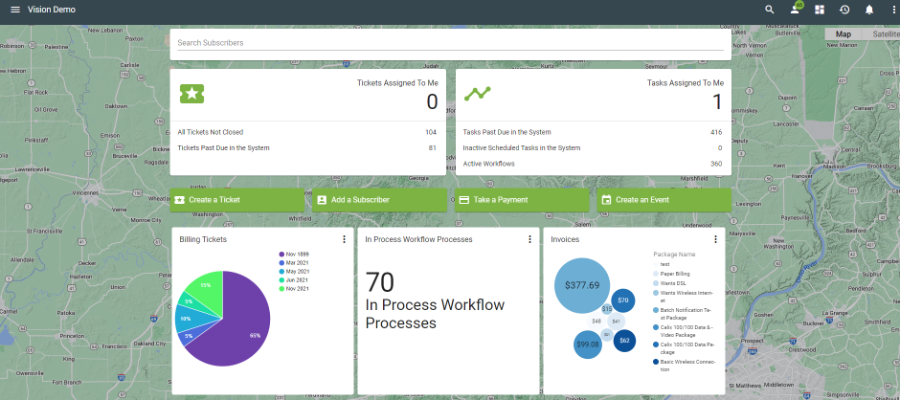
To add a dashboard card or modify existing cards, click on the overflow menuin the upper righthand corner and select User Settings. From there select the Dashboard tab.
Select the specific Dashboard cards that you want to display on your Vision Dashboard. Click UPDATE DASHBOARD SELECTION to update your choices.
You can click into the search bar to search available dashboard cards. To select or deselect all dashboard cards, click SLECT ALL or SELECT NONE. To reset your Dashboard, select RESET under the Dashboard card options.
Under Order Activated Dashboards, click and drag the card tiles to make changes to the display order of the cards on your dashboard. Then select SAVE DASHBOARD CARD ORDER.
The available cards will change based off of the user's permissions and groups. Not all users or groups will have access to all Dashboard cards. Visit the Authorization page to make changes to user permissions, or speak to your company's Vision Point-of-Contact.
You can also arrange your dashboard cards by clicking and dragging them around on your dashboard. Then click Save Dashboard Layout under the overflow menu to save the layout.
If you do not see your Dashboard on your homepage, click on the overflow menu
To view your dashboard and dashboard cards click on the dashboard