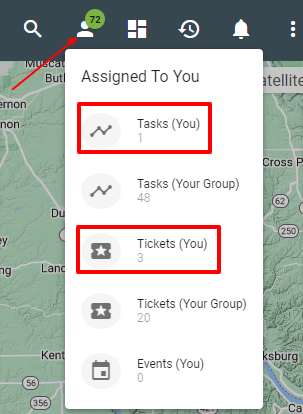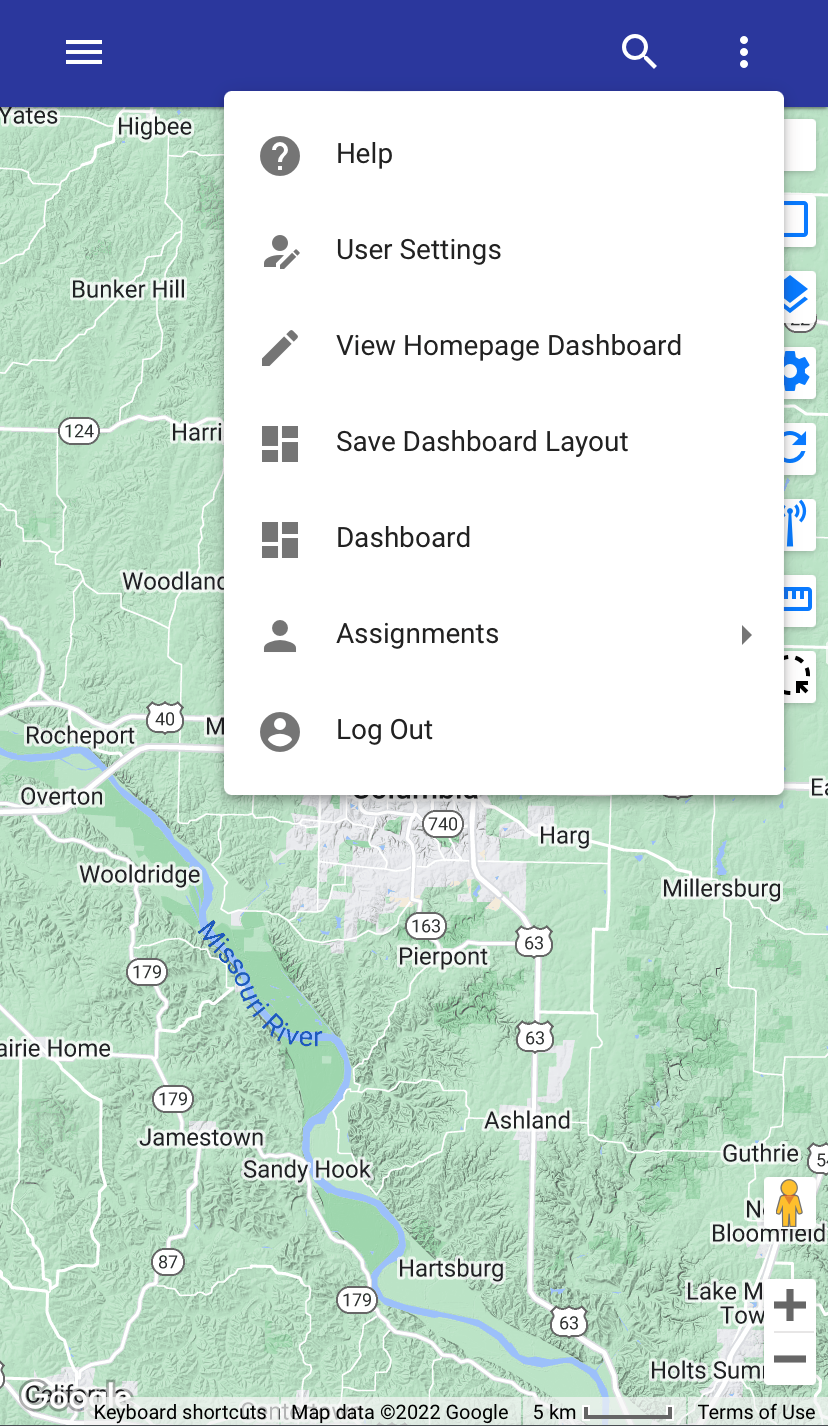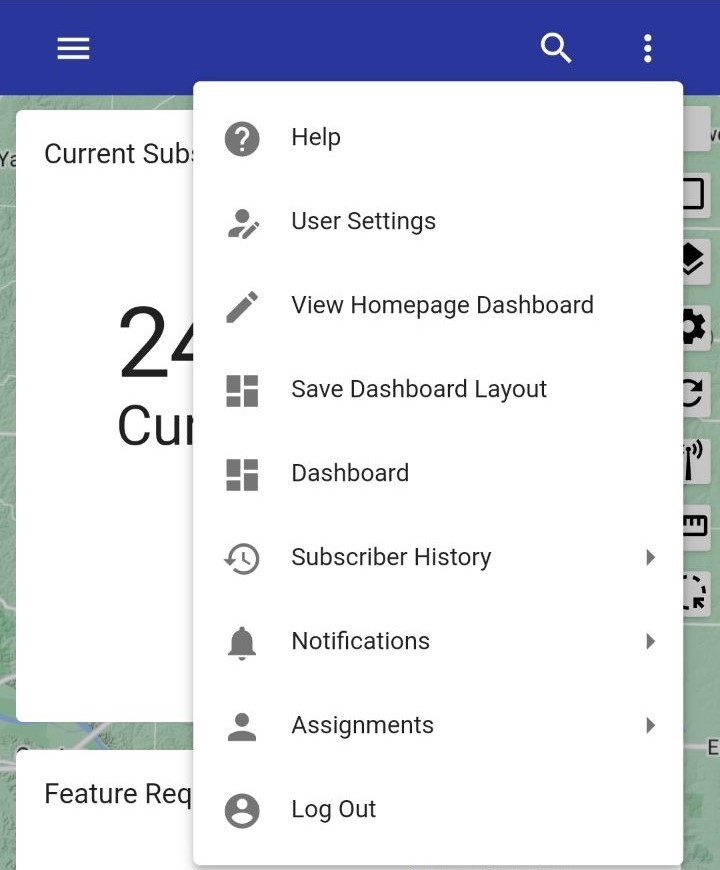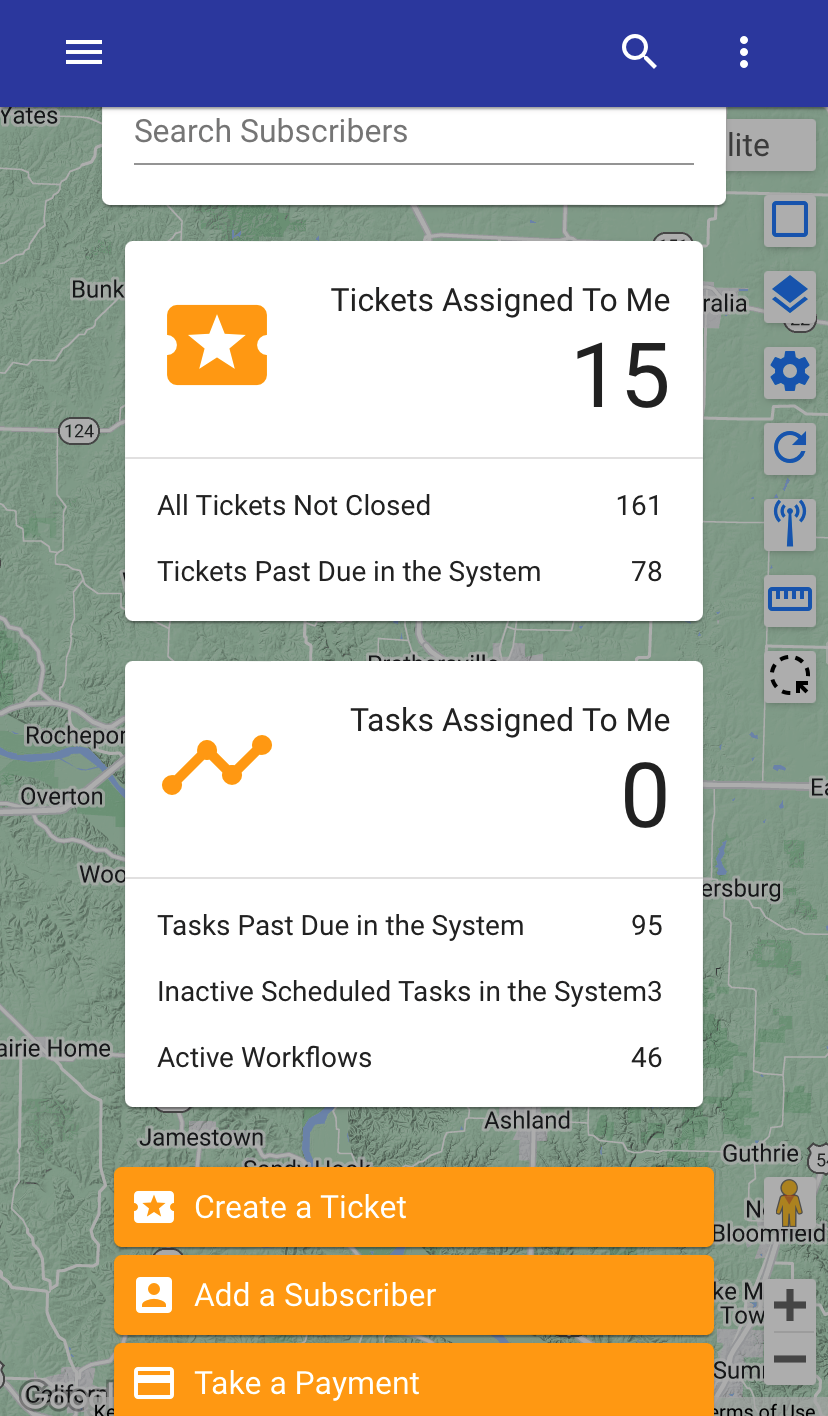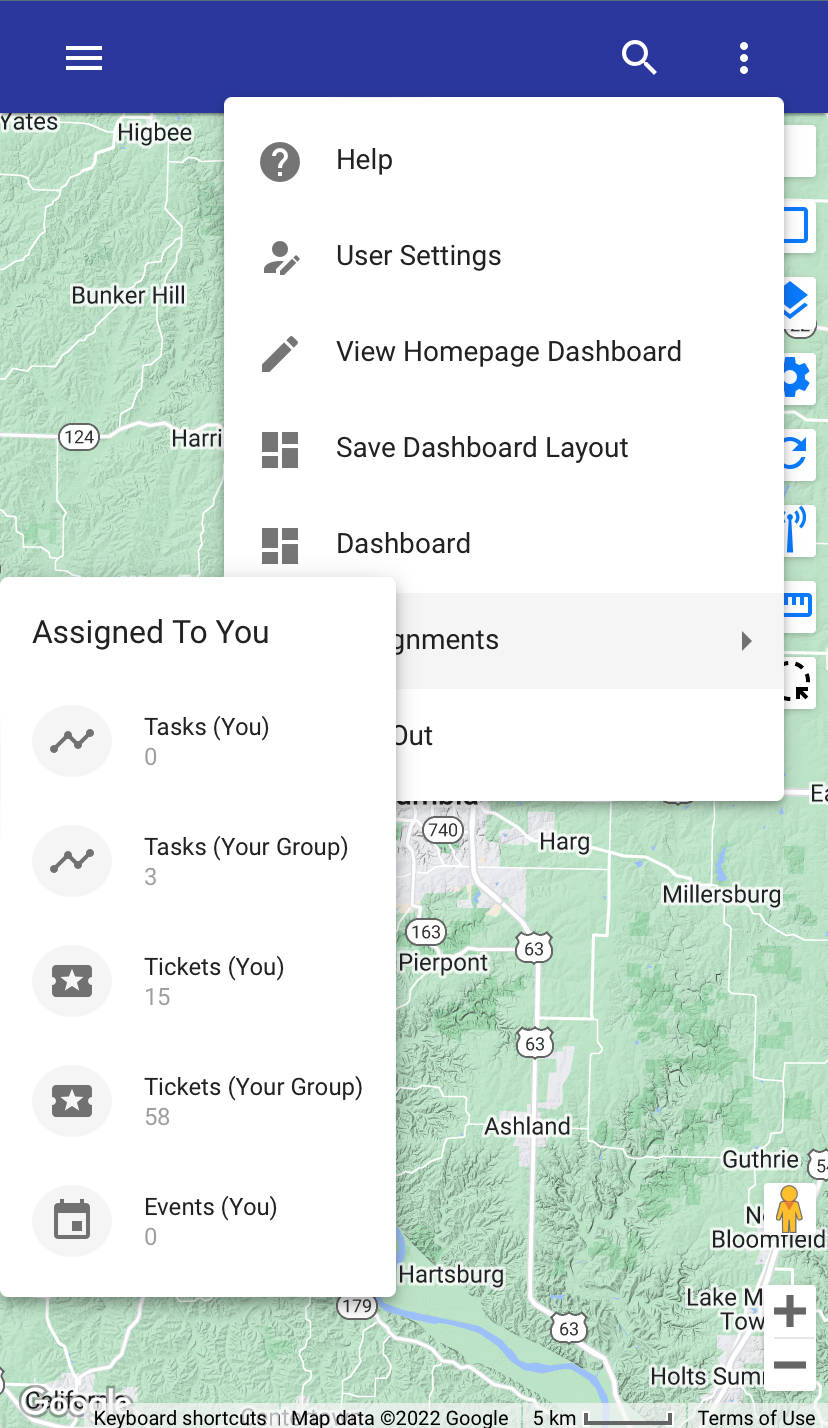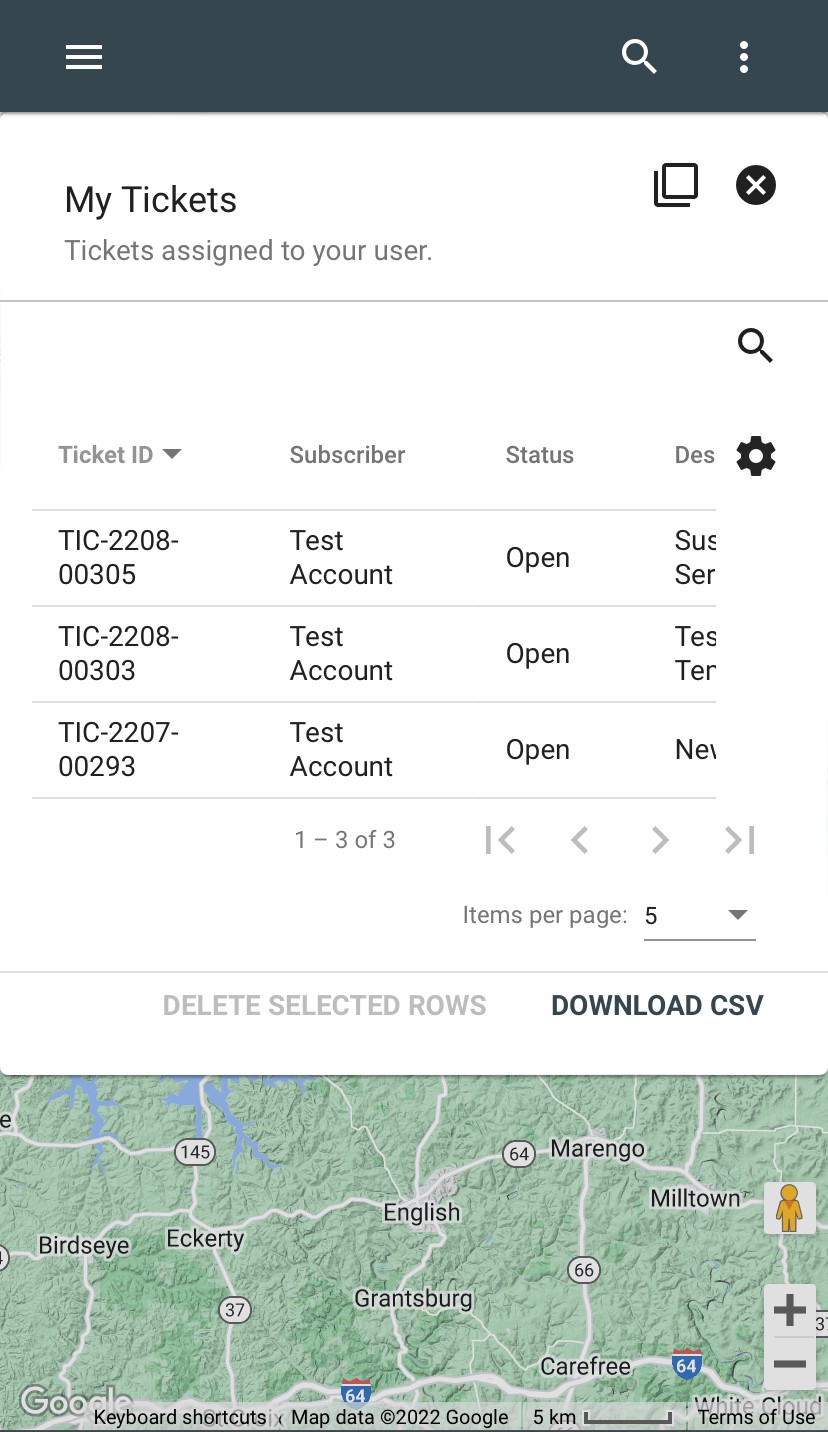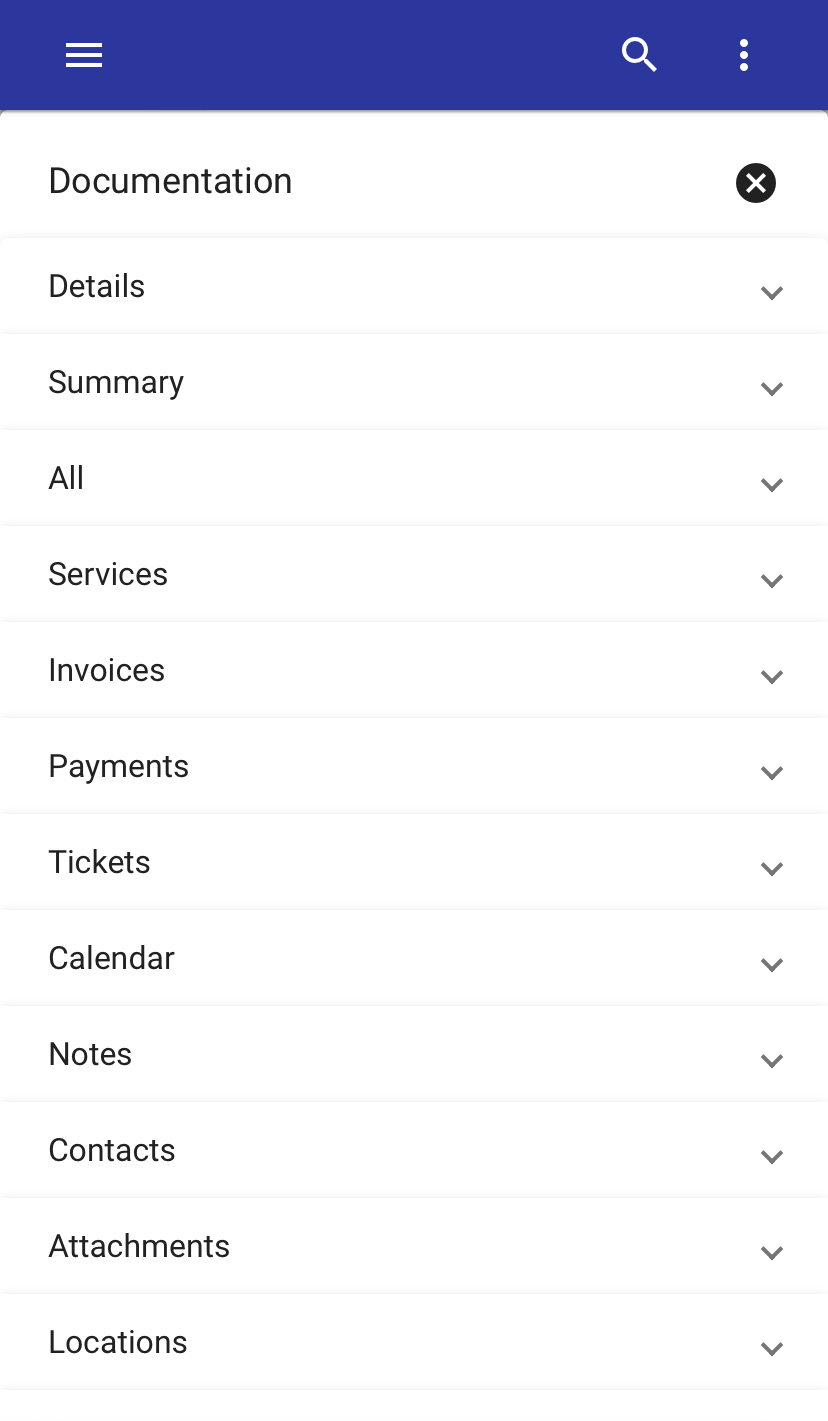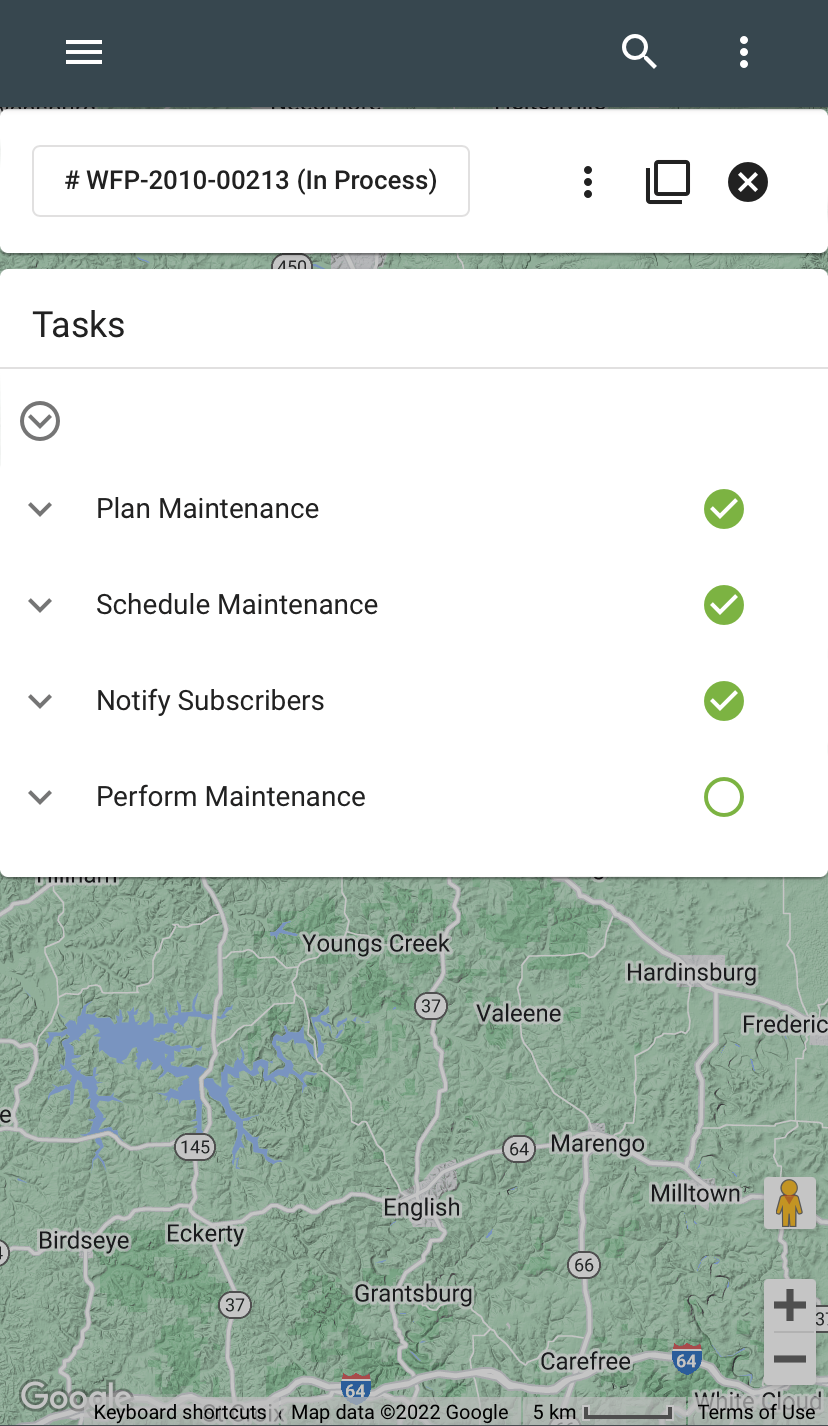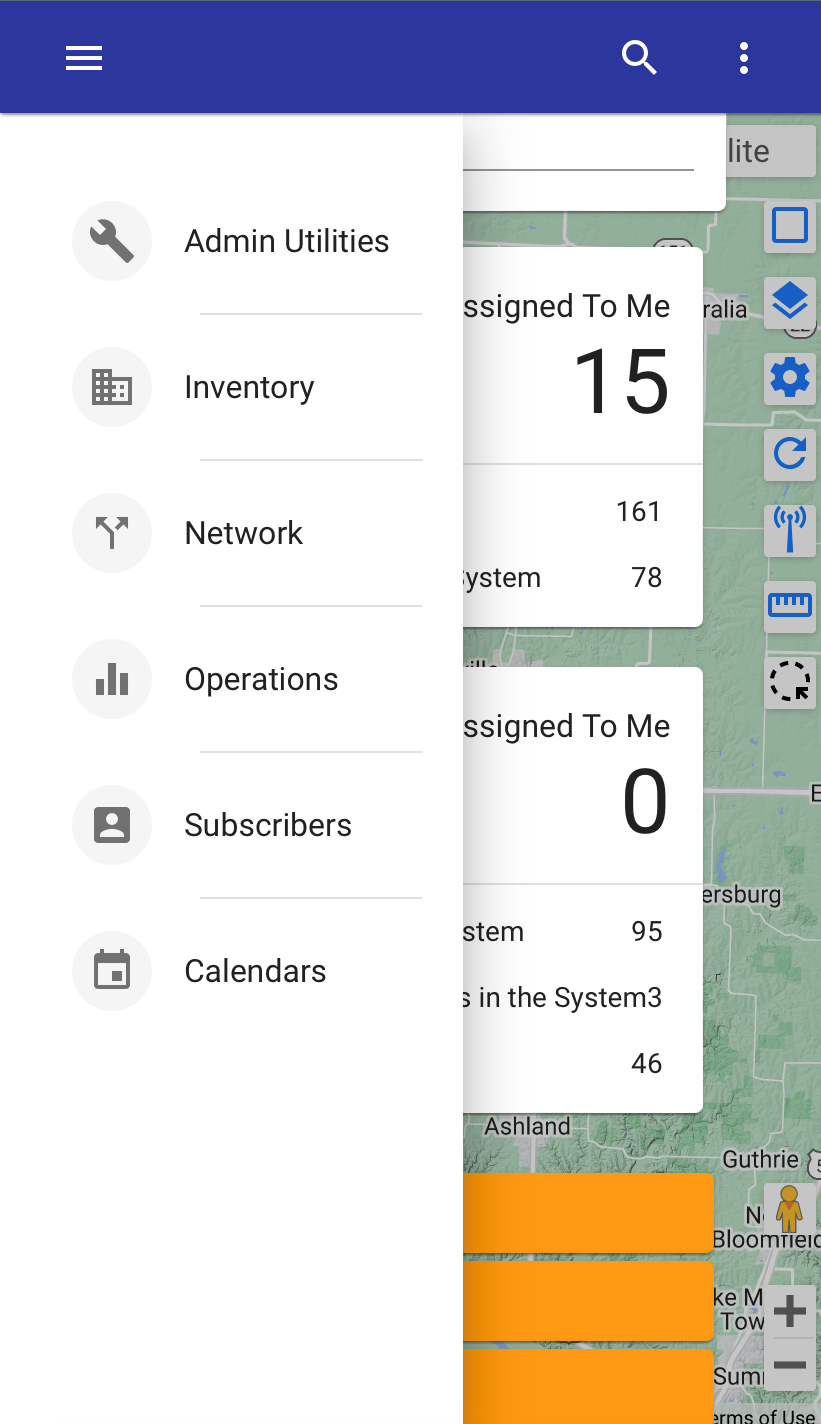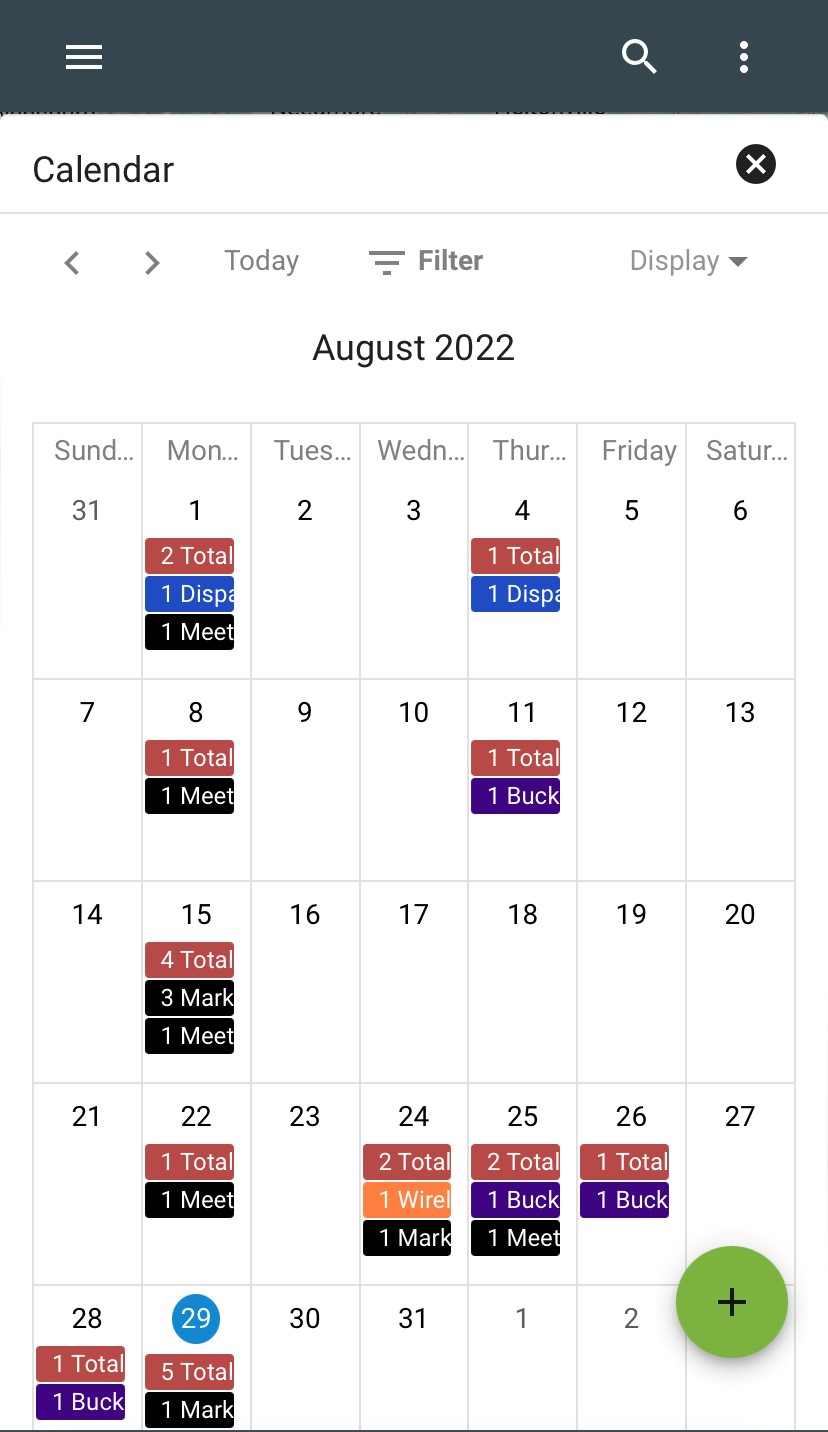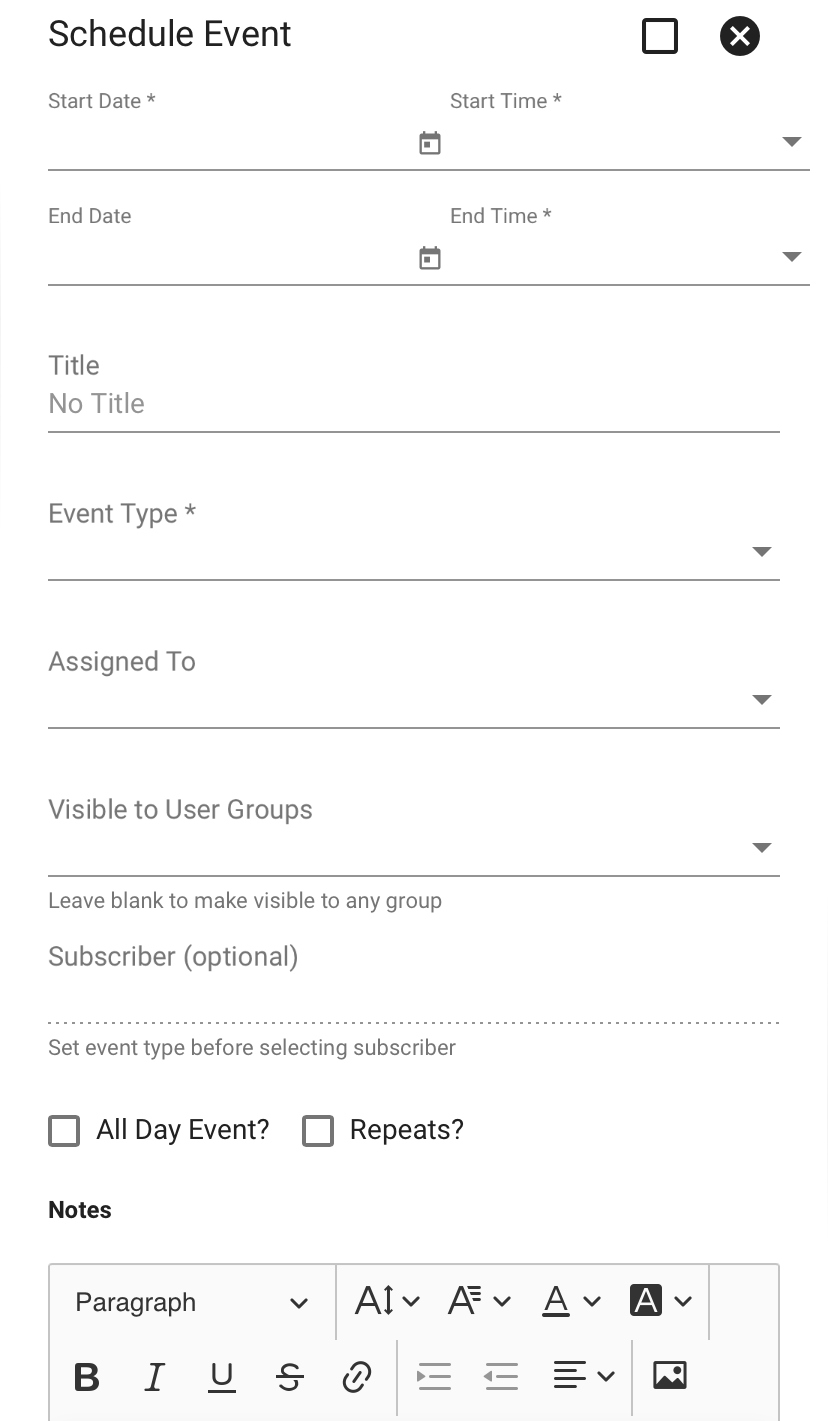Field Techs
Vision puts relevant information and insight into the hands of field technicians about where and when service is needed. Whether it's reducing the number of unnecessary truck rolls or providing insight about the service location, information provided by Vision is always accurate and available.
Quick Jumps:
- Calendars - Field techs rely on a schedule that's both concrete and flexible. Learn how to navigate the calendar module of Vision to take control of all the tools available.
- Hardware - Learn how to connect and swap a device.
- Active Services - Learn where to view active services and how to tie a service to an account.
- Driving directions - Learn how Vision generates the fastest route available to map out a day of service calls.
- Learn the basics - Learn tips and tricks to navigate the system.
- FAQ - Get quick answers to your questions about the system.
- User Settings - Learn where to update your password, make changes to your dashboard layout, and customize your search results.
Tickets & Tasks:
Working your tickets and tasks will allow the system to best work for you. Beginning your day, look for tickets and tasks assigned to you. Navigate to your dashboard and the overflow menu. Click on the 
Mobile Navigation:
Plus, since Vision is a cloud-based system it's built with the mobility of the outside workforce in mind. The system is set up to be viewed easily on mobile devices to allow for remote operation.
Below are sample views of the Overflow Menu (3-Dot Menu) represented in the iOS view and in the Android view.
Navigate to your Dashboard using the overflow menu (3-dot menu). From the Dashboard you can tap into your tickets or tasks to view more details. Or you can tap assignments under the overflow menu. There you can view your tickets and tasks or your group’s tickets and tasks.
Selecting Tickets assigned to you will bring you to your list of tickets. There you can view the ticket ID, Subscriber, Status, etc. Tap into the ticket you want to view. There you will see the Subscriber’s Account name at the top and all info tabs below. Tap on the individual drop downs to access more details.
Selecting tasks assigned to you will bring you to your list of tasks. Tap into the task you want to view. There you will see the tasks and the Workflow details. Tap on the drop downs to view more information.
In the upper left-hand corner tap the menu. From there click into the Calendar. Tap to filter or change the calendar displays.
Click the FAB to schedule a new calendar event. Fill in the details and tap CONFIRM.