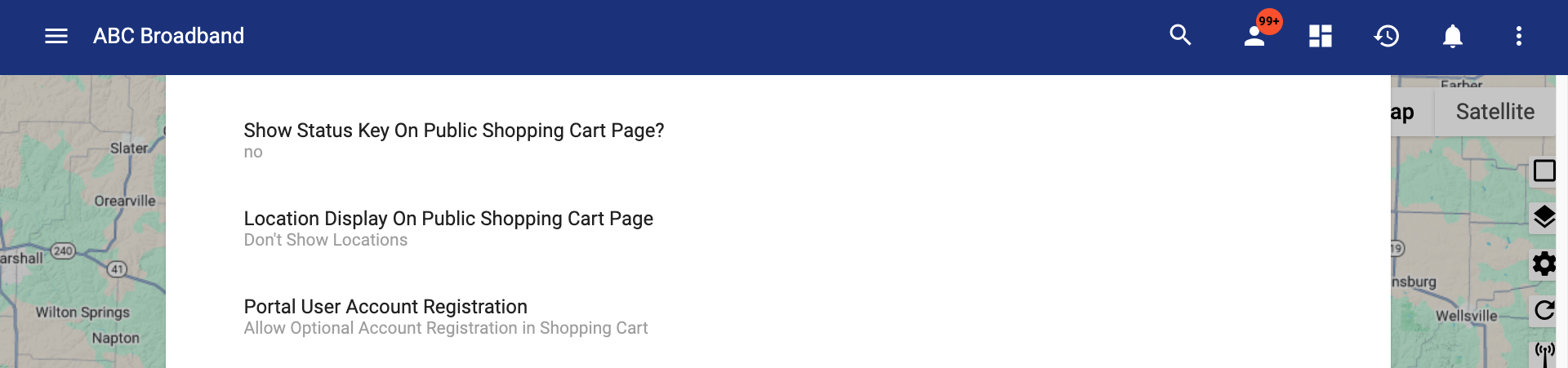Setting Up Your Public-Facing Shopping Cart in Vision
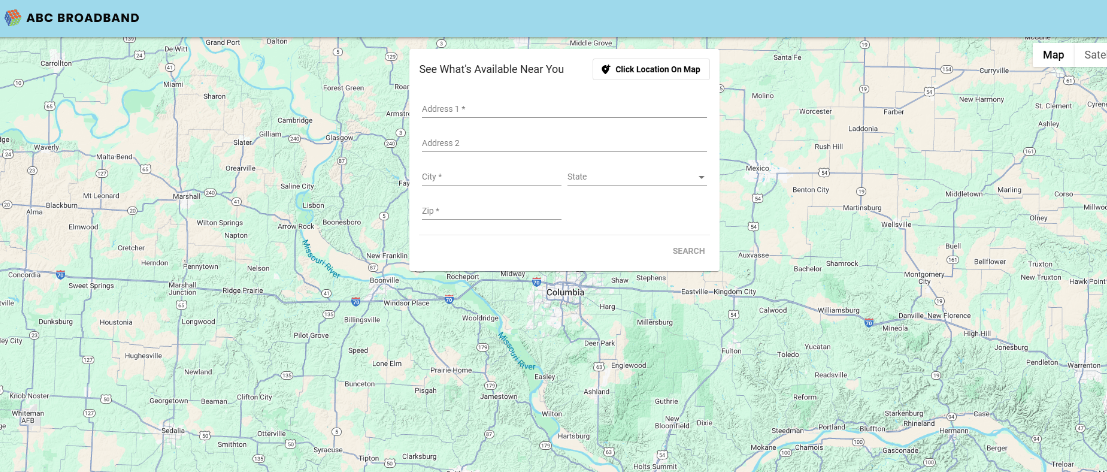
This guide walks you through setting up and managing your public-facing shopping cart in Vision. The goal is to help you configure it independently, understand the logic behind its structure, and ensure your customers have a clean, guided signup experience.
Table of contents:
- Pick your address
- Embed Address to Shopping Cart
- Shopping Cart Types
- Adding Customer Information
- Subscriber Portal Signup
- Invoice Preferences
- Configuring Up-Front Charges, Payment Information, and Auto-Pay
- Signup Flow Types
- Shopping Cart Subscriber Workable Tasks
- Maintenance & Versioning Strategy
- Best Practices
- Internal Shopping Cart
Pick Your Address:
Vision uses a location-first model. That means your system needs to know where a subscriber is located before it can show them service offers.
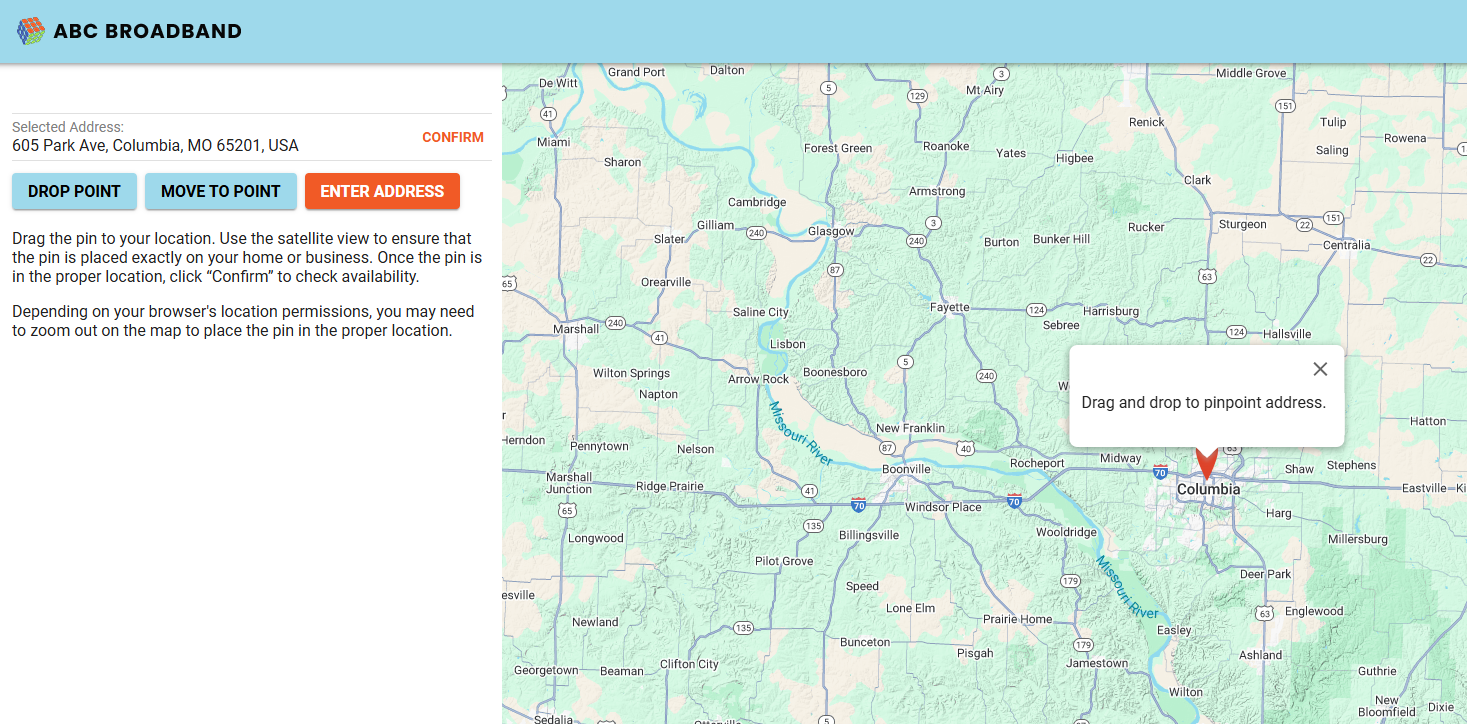
- All offers are tied to Service Areas and are only shown if the customer’s address falls within one.
- To set this up:
- Create a Service Area that defines your coverage
- Tie your Service Offers to that Service Area
Embed Address to Shopping Cart
Easily connect your website’s address field to the public shopping cart by passing location data as URL parameters. You can use either a single full address or separate fields (address, city, state, zip). The cart will automatically validate the address and either show available offers or guide users through the validation process. Autocomplete tools like Google Maps or Mapbox can be added for convenience, but they are optional.
Learn more-> Point Embed Address to Shopping Cart
Shopping Cart Types
There are two versions of the public shopping cart:
Classic Cart:
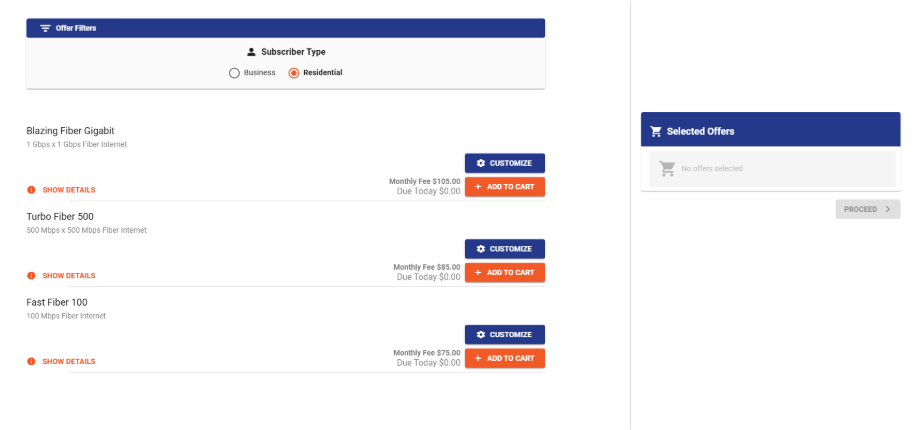
- Original configuration
- Displays packages separately (e.g., Internet, Router, Phone as separate items)
- Easy to set up, but harder to scale
Customizable Cart:
If you want to switch to this new cart or a demo, please contact support.
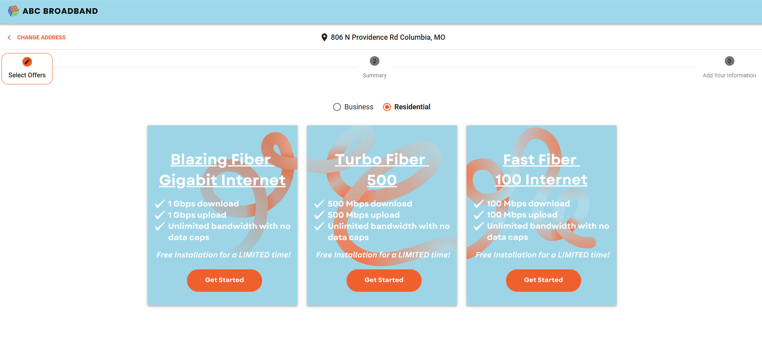
-
Newer configuration (default for new clients)
-
Two-step process: customer selects a base speed, then selects add-ons
-
Uses nested offers to group add-ons under a "parent" offer
With the customizable cart, you can nest add-on services under a base speed. This allows all selections to flow through one workflow and improves customer experience.
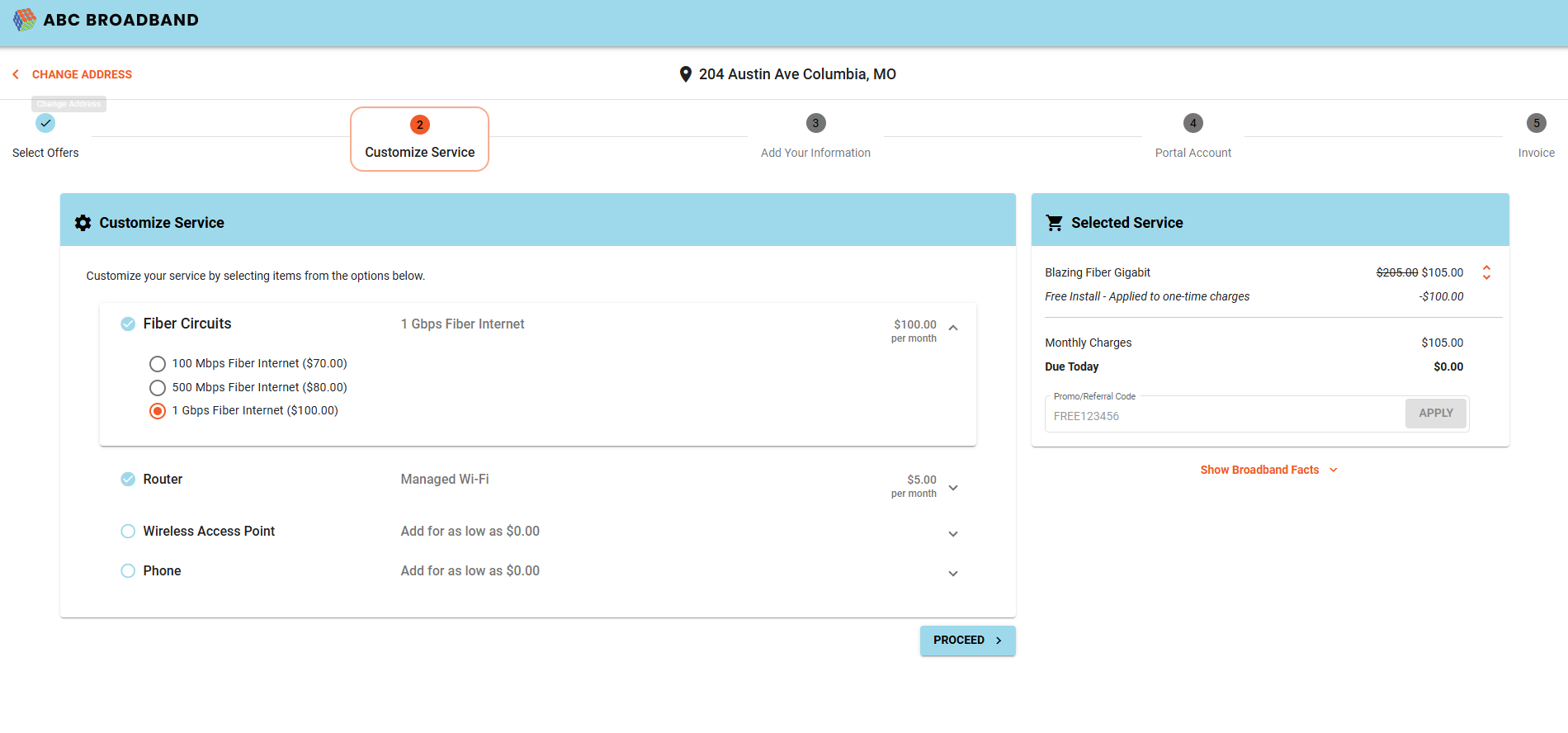
Be careful not to confuse Service Offers with Service Packages:
- Packages are the underlying configuration (e.g., 1 Gig + Router)
- Offers are how those packages are presented to customers
This allows you to reuse packages while changing how they’re displayed to different customer segments.
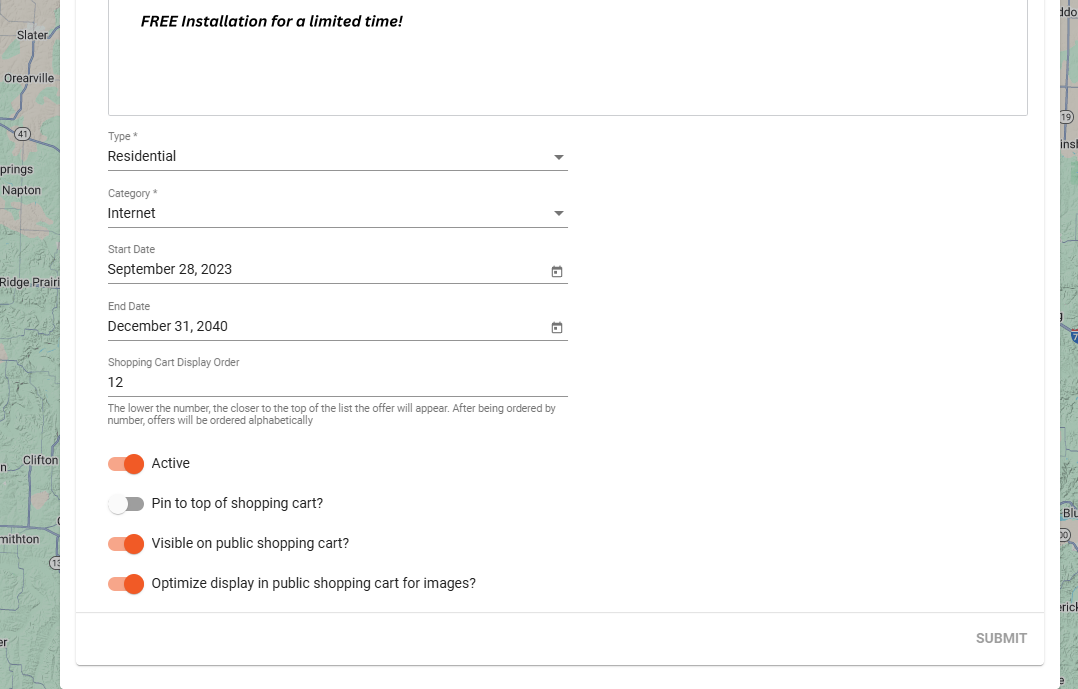
To display an offer in the public shopping cart, it must:
- Be set to active status
- Be set to "Visible on public shopping cart?"
- Be tied to a Service Area
- Be linked to a package in production status (not a package in development status)
Adding Customer Information
Customers are prompted to provide basic contact details:
- Name
- Phone
Note: Capturing this information for follow-up purposes requires the Abandoned Shopping Cart functionality to be turned on. This setting must be enabled by the Vision team—reach out to Support if you’d like this feature activated.
Invoice Delivery Preferences
You can configure how invoices are delivered:
- Email (paperless)
- Paper mail
This is also where you can activate a required Terms of Service checkbox that customers must acknowledge before proceeding.
Note: Email is the default option for customers. You can allow them to choose their invoice preference during signup or you can turn off the option to select paper mailing. To turn off the paper mailing option, please reach out to Support.
Configuring Up-Front Charges, Payment Information, and Auto-Pay
All configuration settings are found at Admin Utilities > Service Package > Select the package > Edit.
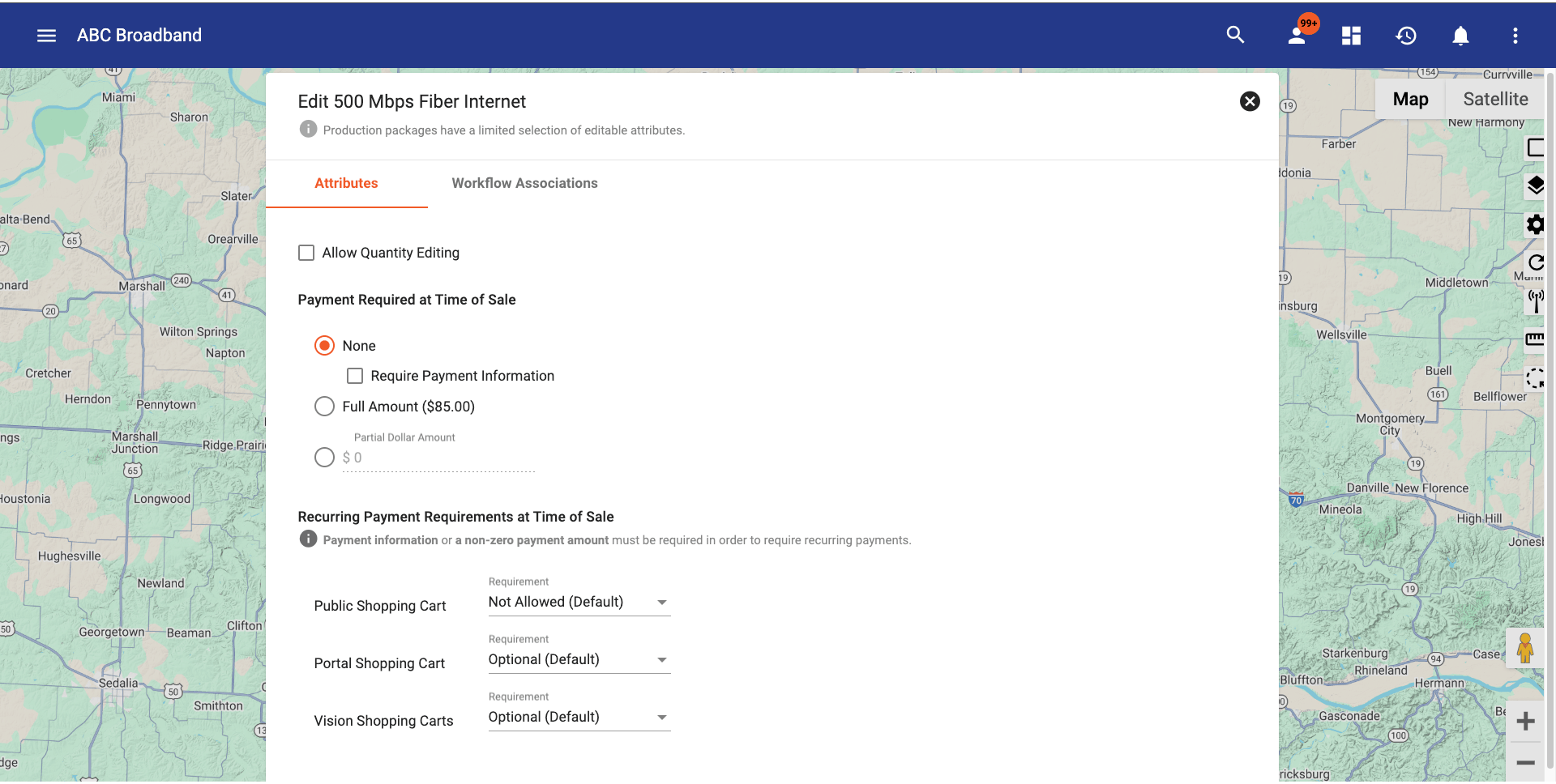
This screen controls what happens when a user reaches the Public Shopping Cart, Subscriber Portal, or the Internal Shopping Cart checkout. Here, you decide:
- Whether anything is billed up front (installation, equipment, first month, or nothing).
- Whether a card information must be captured even if the up-front charge is $0.
- Whether auto-pay is hidden, optional, or mandatory for each cart type.
Because the Public Shopping Cart can only store card information, every auto-pay setting there depends on collecting a card first.
| Provider goal | Payment Required at Time of Sale | Require Payment Information | Public-Cart “Recurring Payment Requirements” | Who can finish checkout | Auto-pay shown? |
|---|---|---|---|---|---|
| Allow ACH and card orders (no auto-pay) | None | Off | Ignored | ACH and card users | Not Allowed |
| Offer auto-pay as a choice (card on file, $0 charge) |
None | On | Optional | Card users only1 | Optional |
| Charge something up front, auto-pay optional | Full or Partial (> $0) | — | Optional | Card users only1 | Optional |
| Force auto-pay | Any setting that collects card information | — | Required | Card users only1 | Required |
1 ACH customers must call in because the cart is requiring a card on file.
Quick guidance
- Need both ACH and card users to self-serve?
Leave Payment Required at None and keep Require Payment Information off — auto-pay won’t appear. - Need a card on file or auto-pay (optional or required)?
Tick Require Payment Information (to charge $0) or bill an amount up front, then set Recurring Payment Requirements to Optional or Required. ACH users will be required to order via phone.
Signup Flow Types
Vision’s public shopping cart can be configured in three different ways. Each option changes the order of what customers see first, but everything else (packages, promo codes, payment, and confirmation) works the same.
Important: These settings can’t be changed in your admin tools. Contact Support if you’d like the Vision team to adjust your signup flow.
Option 1 (Default)
- Customers enter and validate their address.
- Eligible offers are displayed.
- Contact details, invoice preference, and login are collected.
- Subscriber checks out and pays.
Best for providers who want to show pricing quickly and move customers down the sales funnel fast.
Option 2
- Customers enter and validate their address.
- Contact information is collected.
- Eligible offers are displayed.
- Subscriber checks out and pays.
Best for providers who want to confirm serviceability before capturing customer details and reduce unqualified leads.
Option 3
- Contact information is collected.
- Subscriber enters and validates their address.
- Eligible offers are displayed.
- Subscriber checks out and pays.
Best for providers who want to capture leads up front and follow up on abandoned carts later.
Subscriber Workable Tasks
Regardless of which style of shopping cart you choose to go with, you can add subscriber workable tasks at the end of the shopping experience. These are questions and tasks that the customer fills out themselves such as self scheduling their fiber install or answering some important questions like if they own their home or have a dog.
For more information:
Maintenance & Versioning Strategy
As your service packages evolve, be sure to review your cart to ensure it's up to date.
Quarterly Reminder:
Review your shopping cart every quarter to:
- Update or set outdated offers to "inactive" status
- Promote new services
- Confirm workflows are properly linked
- Set unused draft packages to "archive" status
This reduces support tickets and ensures a clean customer experience.
Best Practices
- Keep offers simple and clearly labeled
- Use a test environment to QA your cart before launch (contact the Vision team if you need assistance setting one up)
- Use subscriber workable tasks to collect key info (e.g., buried utilities, dogs on-site)
- Monitor abandoned carts and re-engage via Vision automation
Internal Shopping Cart
Your public shopping cart is for customers. If you need to place an order manually or handle a special-case setup (like a custom business deal), use the internal shopping cart within Vision.
This lets your team:
- Bypass public cart rules
- Use backend-only packages
- Trigger internal workflows directly.
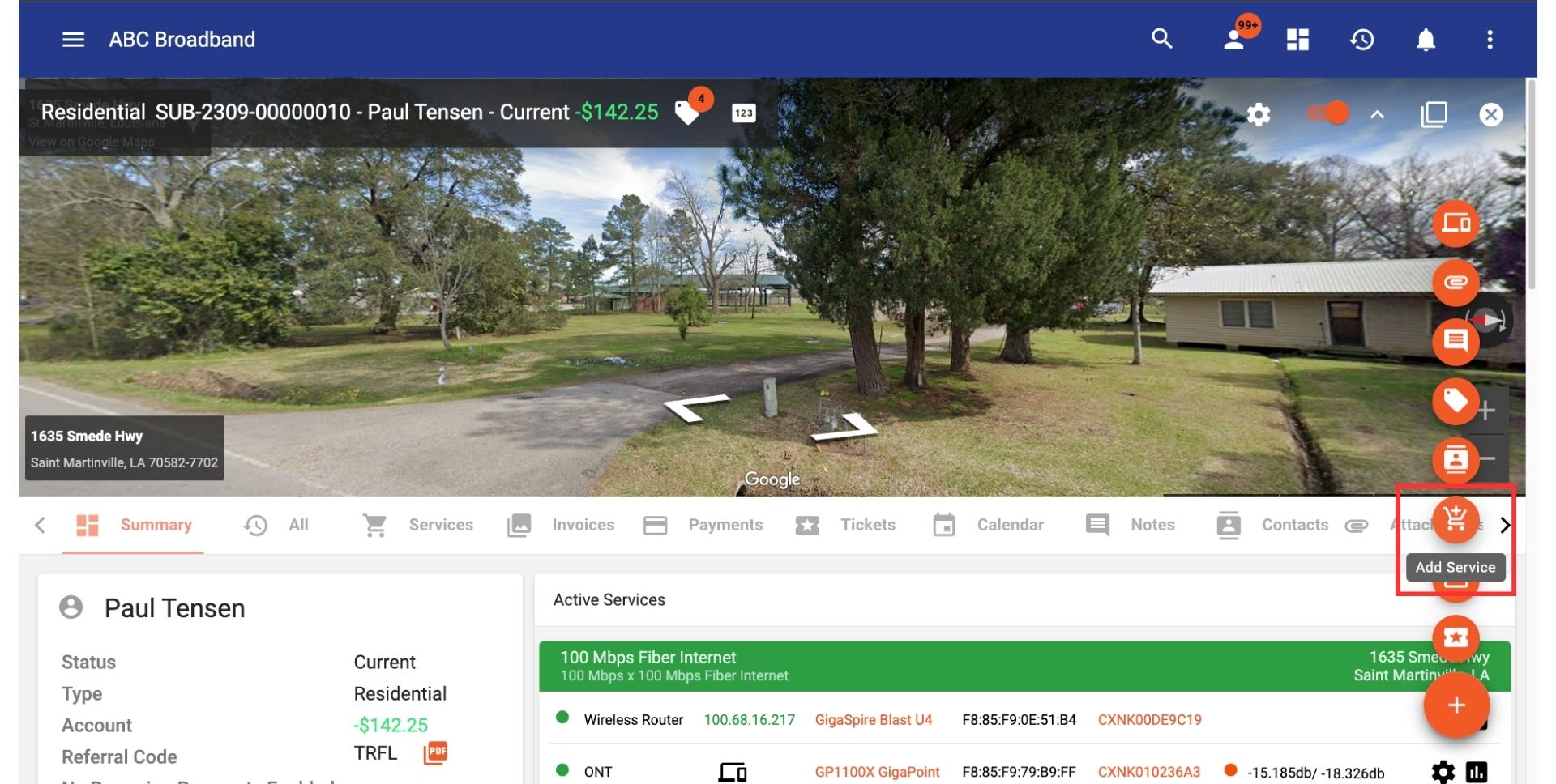
Need help setting this up? Contact Vision Support for assistance or to switch cart types.