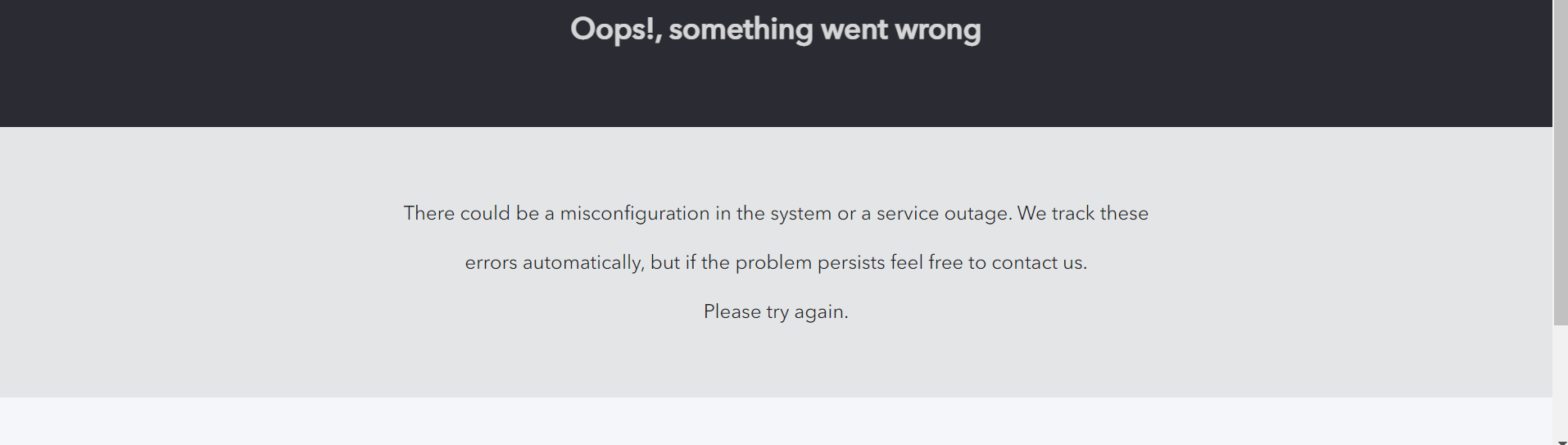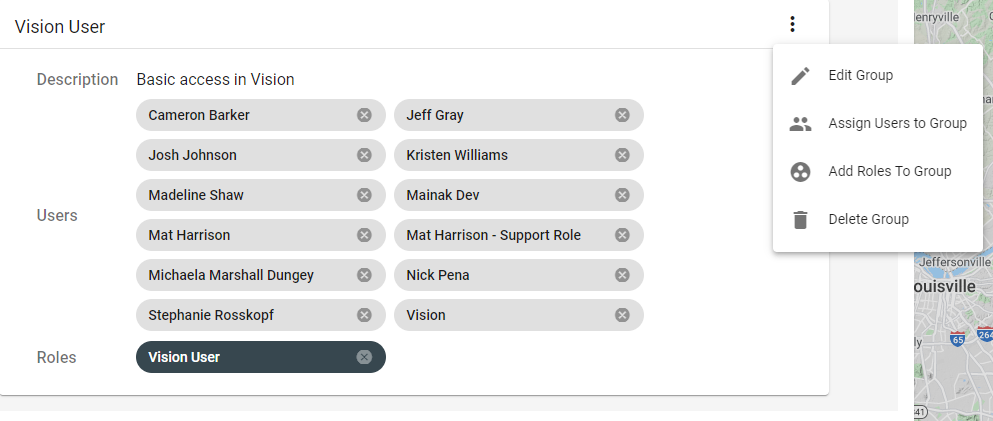Sometimes logging in to your account just doesn’t seem to be working.
Here are several tips for logging in successfully to Vision.
When you login to Vision and become stuck at a "Loading..." screen or a page “Oops!, something went wrong” displayed.
- Always bookmark the correct site URL (ie. companyname.fibersmith.systems). Bookmark the dashboard page after logging in, rather than bookmarking the login screen itself.
- This page can display if the user is trying to login using an incorrectly bookmarked login URL, usually containing a string of outdated authorization token.
- Try logging in to your account using an incognito browser. We recommend using Chrome or Firefox to access Vision.
- Clear your browser cache.
- In Chrome: Press the keys Ctrl, Shift and Del.
- This will display a new window entitled Clear Browsing Data.
- Choose a time range. We recommend selecting “All time”.
- Make sure that the boxes next to “Cookies and other site data” and “Caches images and files” are selected.
- Click “Clear data.”
- In Chrome: Press the keys Ctrl, Shift and Del.
- In Firefox: Click on the menu button and select settings.
- Choose the “Privacy and security” panel.
- Under “Cookies and site data” click “Clear data.”
- Make sure that the boxes next to “Cookies and site data” and “Cached web content” are selected. Click the “Clear” button.
If these first solutions don’t work, contact your internal Vision administrator to utilze these next level troubleshooting steps:
- Remove the user from all permission groups.
- View the user’s groups under Admin Utilities > Authorization.
- Click on the X next to the user’s name. Be sure to remove them from each group that they are listed within.
- Log out of all instances of the account where a login has been attempted.
- Refresh your browser cache. Typically, the shortcut Ctrl+F5 will work to retrieve the page from the server rather than from the cache.
- Add the user back to their previously authorized groups under Admin Utilities > Authorization. Be sure to start by adding them to the Vision User group.
Select Assign Users to Group and choose the user to add from the drop-down menu.
- It might be necessary to clear the user’s cache again before attempting to login.
What if I get a message that my password has been attempted too many times?
- If you try to sign in too many times with the incorrect password, you will likely receive a message saying “You have been blocked.” If this displays, please reach out to your Vision point of contact.
Has the user’s login email recently changed?
- Changing a user’s email address under User Settings will not change their login information.
- In this instance, it is necessary to set up a new user in the system under the new email address.