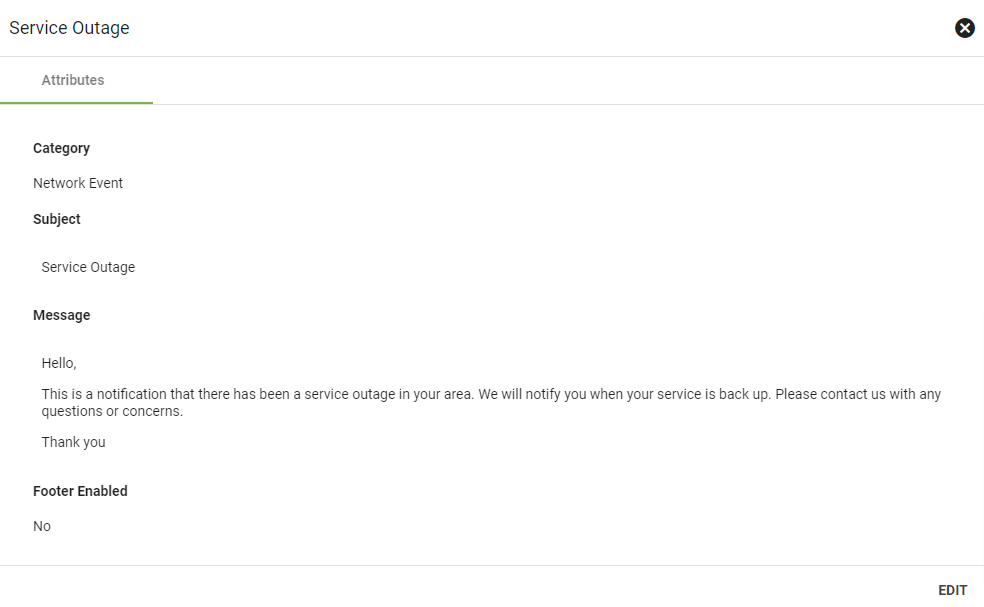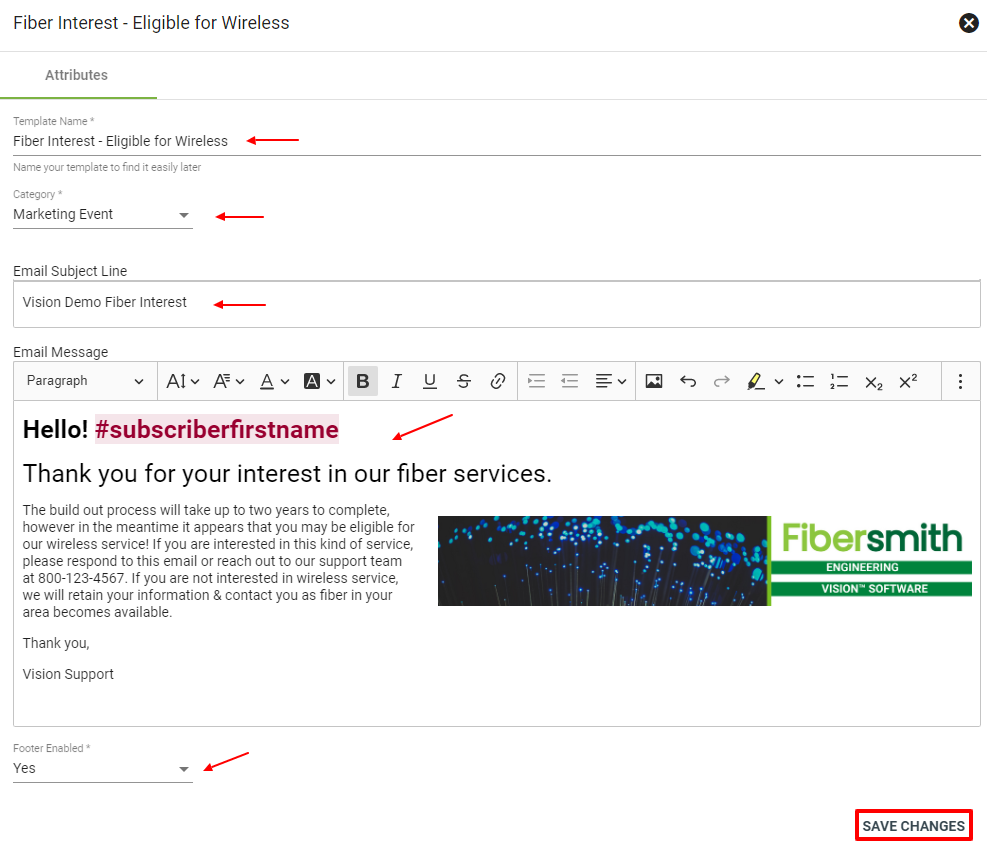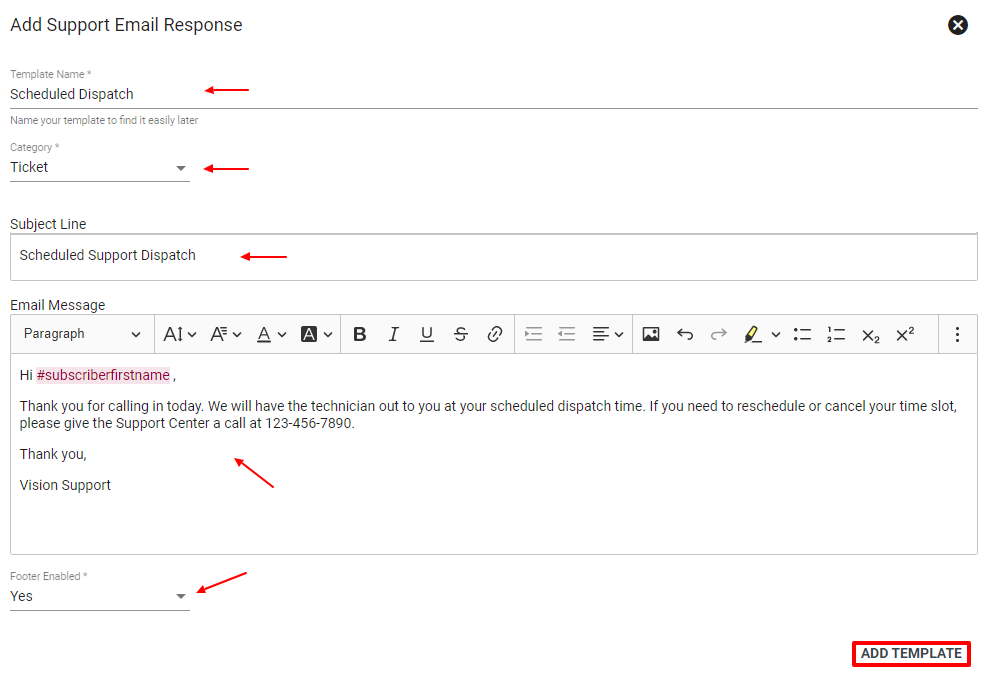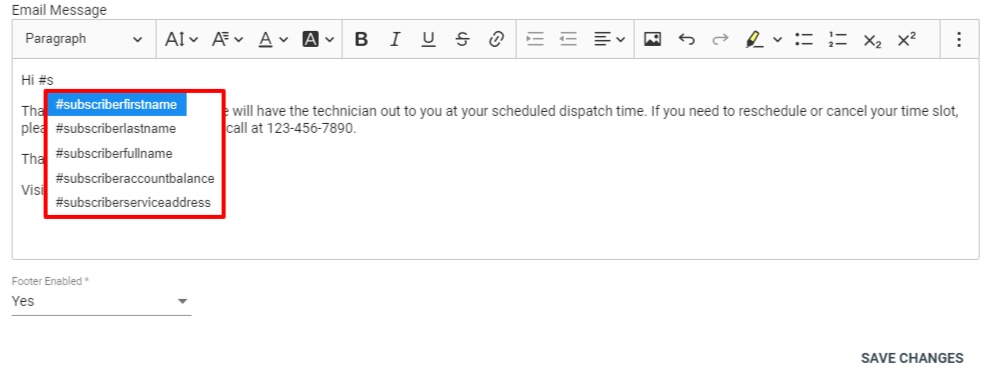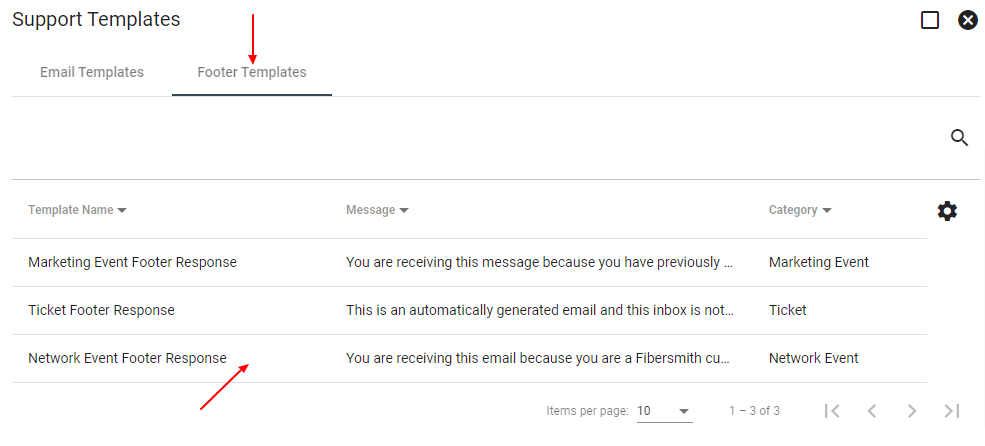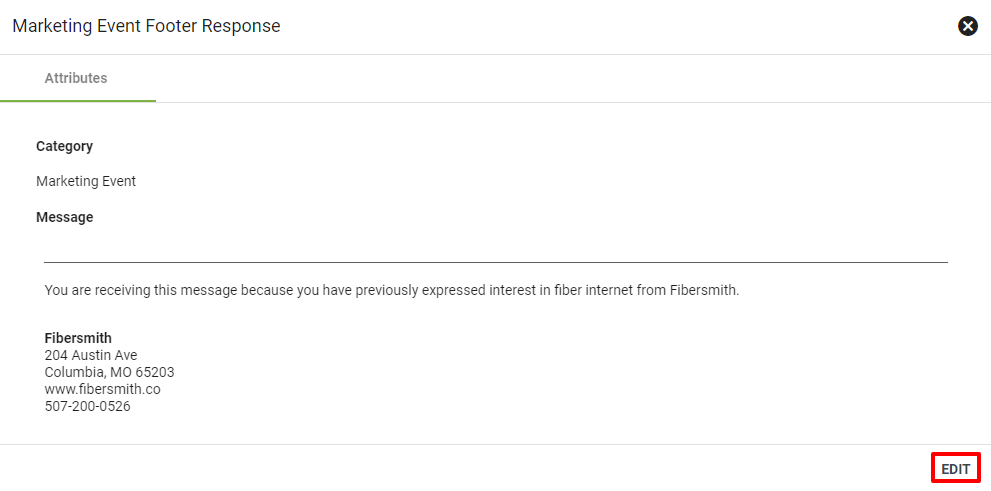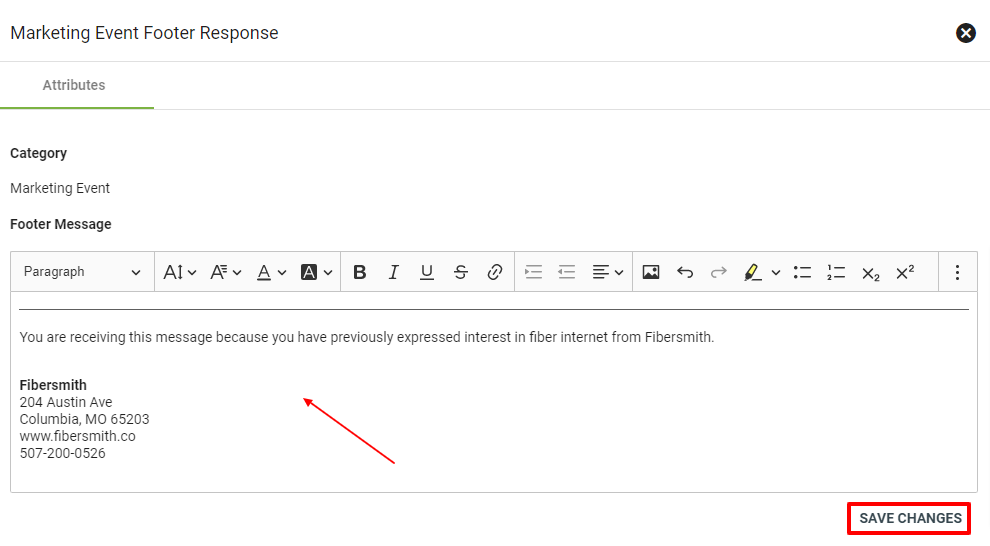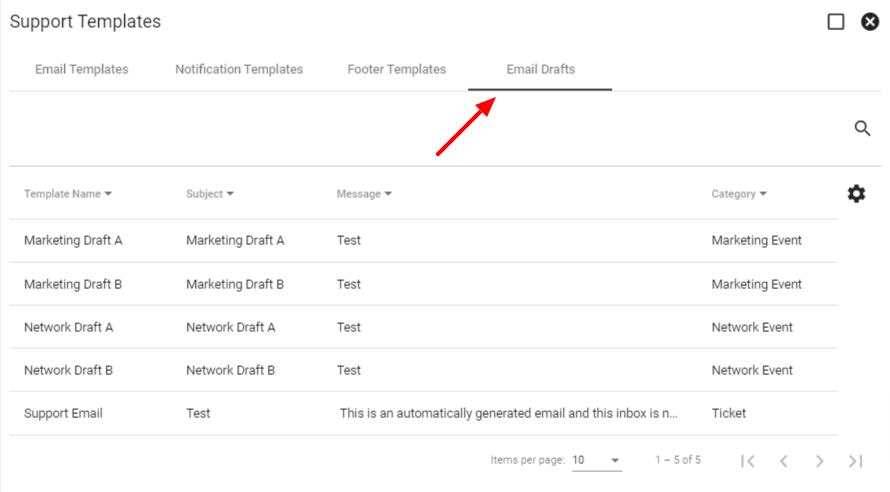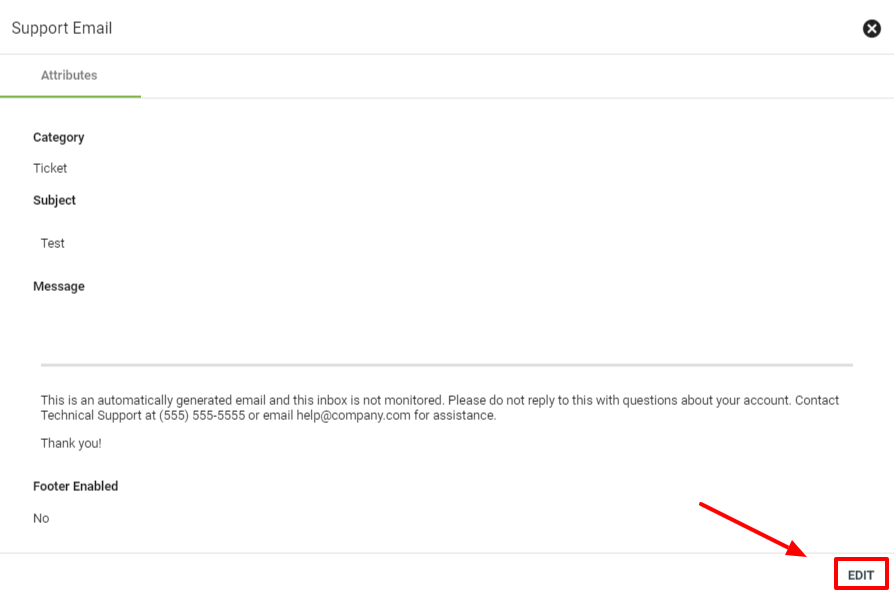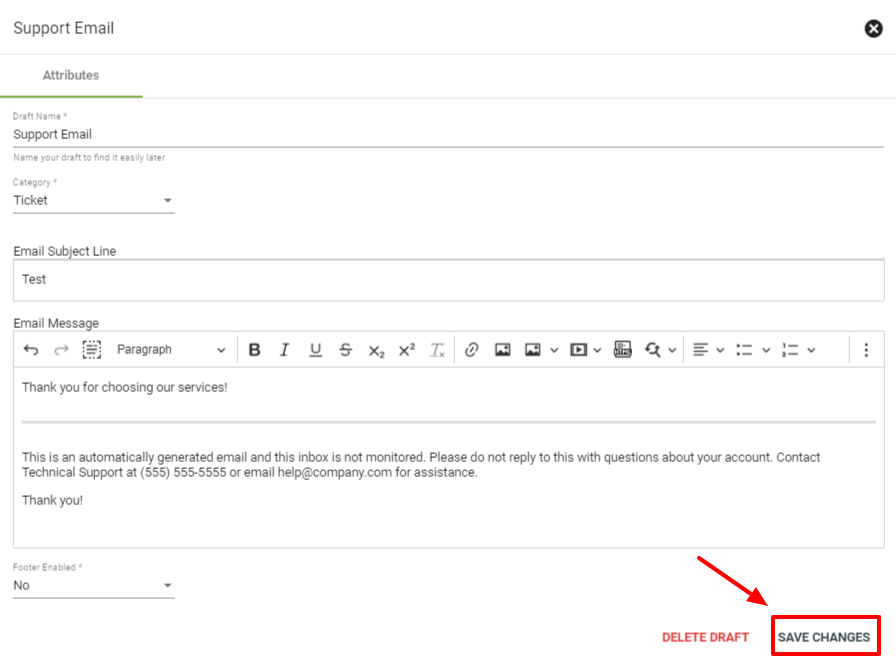Email Templates
Admin Permission Area
The Email Templates section within Admin Utilities allows the administrator to create and edit the Support Emails sent to your subscribers. Emails can be designed using our text editor to allows for rich formatting including the use of images and videos.
- View Email Template
- Edit Email Template
- Add Email Template
- View Footer Templates
- Edit Footer Templates
- View Email Drafts
- Edit Email Drafts
- Dynamic Variables in Templates
Templates make it easy for support employees to respond quickly to customers with a consistent and unified message.
Templates can be filtered and sorted to display the Template Name, Subject, Message, and Category. You can subcategorize Support Email Templates into the category of Ticket, Network Event, or Marketing Campaigns.
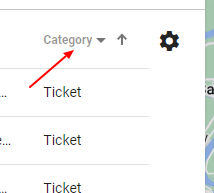
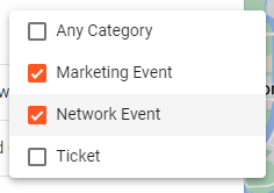
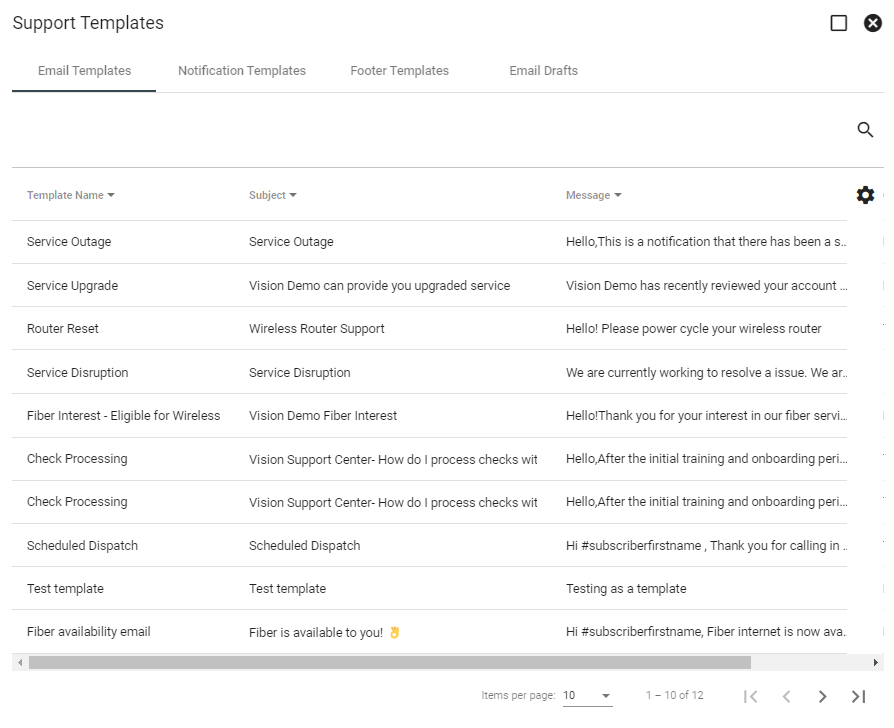
View Email Template
Click on a template to view the category, subject, and message.
Click EDIT to make changes.
Edit Email Template
Each Email Template can be edited by its name, category, subject line, and message. Use the text editor to style and format your email. When finished, click SAVE CHANGES.
An email template to be sent to subscriber's who are interested in a fiber connection and eligible for a wireless connection
Add Email Template
To create a new Email Template, click the Floating Action Button
Select the Footer Templates tab to view all. Click on a template name to view more details of the footer template. You can view the template name, category, and footer message.
Select EDIT to start editing.
You can edit the footer message using the text editor. When finished, click SAVE CHANGES.
View Email Drafts
Select the Email Drafts tab to see all current drafts in Vision. Email drafts can be saved in Vision through marketing events, network events, and tickets.
Edit Email Drafts
To edit an email draft select the draft that needs changing, then click EDIT The changes that can be made here are changes to the message in the email or to the footer that will be displayed below the message of the email.
Once the changes have been made to the email make sure to click SAVE CHANGES to confirm the changes to the email draft.
Dynamic Variables
Dynamic variables are a powerful tool in email templates. To use them, simply type a # and a list of variables available to you will show up. The variables will be replaced with the item they refer to when the email template is sent. An example of this would be the variable #subscriberid this will be replaced by the ID of the subscriber that the email gets sent to.
Note: Variables are case and spelling sensitive, anything that follows a # will be treated as a variable. This is different from sending variables in a ticket email where you can use a # without using a variable.