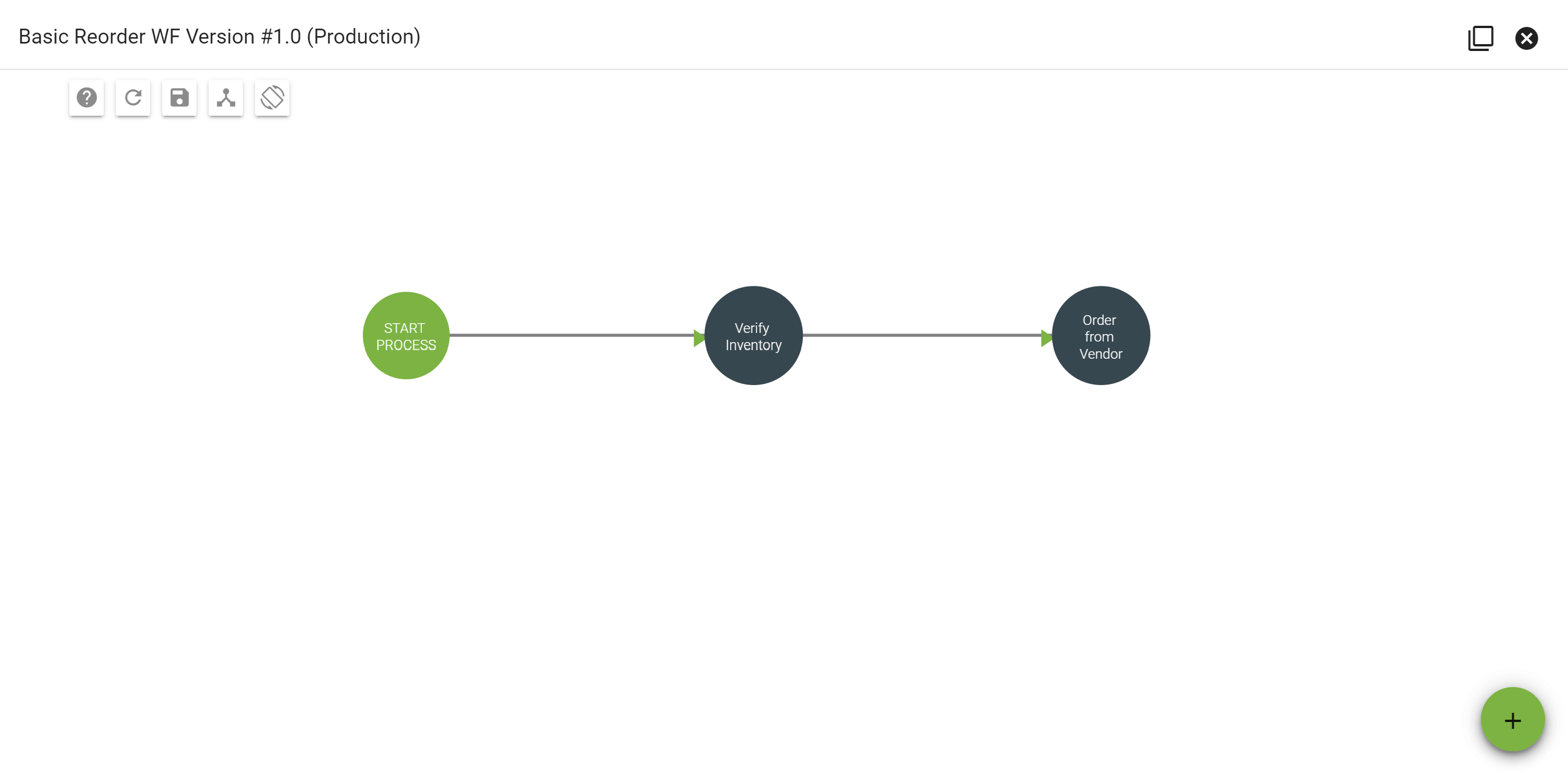Reorder Points
Within Vision, Keeping track of the hardware that is in your inventory is very important, to limit the chances of running out of hardware Reorder point allows Vision to notify you when a piece of hardwares quantity has hit a certain point to give you time to order more.

Add a Reorder Point
To add a reorder point in Vision start by clicking the FAB ![]() in the bottom right corner which will direct you to the next screen to provide the details of the reorder point. The first step is label the point with brief description that can be the manufacture, product, or warehouses names to give clear description of what will be reordered. After the descrition the next part is to setup the amount of hardware in which an item is getting low in your inventory and when there is a critically low amount in stock. The warning level is to indicate that the hardware in a warehouse is getting low and will send a notification, start a task, or trigger a workflow to order more equipment to limit your chances of running out. The critical level is when equipment gets to the point where an order needs to be placed right away. The last part is the lead time to restock, how long it will take to get an order place and delivered to the warehouse. The warnings are a helpful way to keep your warehouse stocked to keep installations and development going and limiting slow downs due to not having a equipment in stock.
in the bottom right corner which will direct you to the next screen to provide the details of the reorder point. The first step is label the point with brief description that can be the manufacture, product, or warehouses names to give clear description of what will be reordered. After the descrition the next part is to setup the amount of hardware in which an item is getting low in your inventory and when there is a critically low amount in stock. The warning level is to indicate that the hardware in a warehouse is getting low and will send a notification, start a task, or trigger a workflow to order more equipment to limit your chances of running out. The critical level is when equipment gets to the point where an order needs to be placed right away. The last part is the lead time to restock, how long it will take to get an order place and delivered to the warehouse. The warnings are a helpful way to keep your warehouse stocked to keep installations and development going and limiting slow downs due to not having a equipment in stock.

Models
Once the Reorder Point is set up the next step is to define which model and manufacture of the hardware will be connected with the reorder. This section will nee the product type, manufacture, and model. If there is multiple products that need to be reorder you can add multiple to the order to make sure every piece of equipment will be stocked as they are being installed.
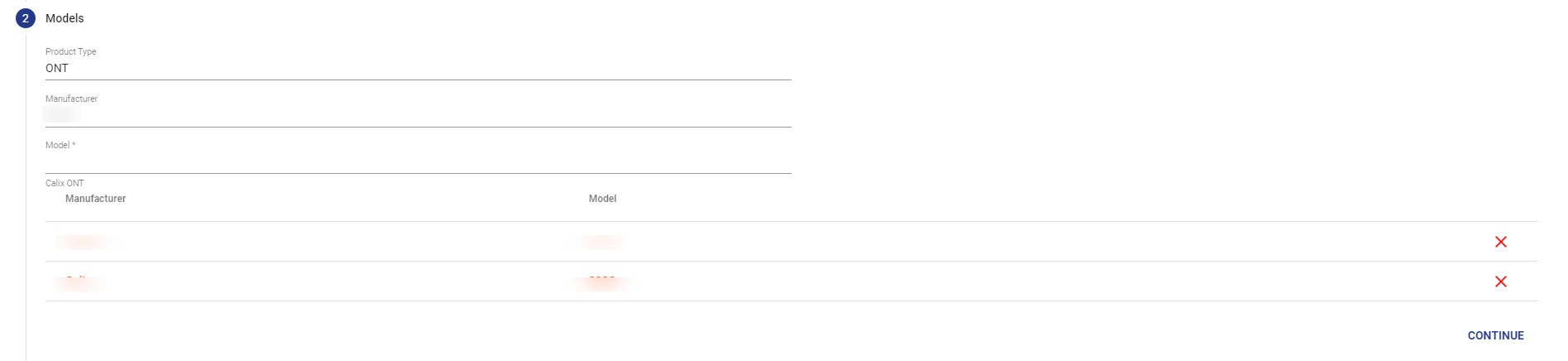
Warehouse Locations
The final step in setting up a Reorder Point is to add the warehouse locations where the hardware will be delivered. For the warehouse location you will need to fill out the warehouse type, i.e. Central Office, Warehouse, Storage Building. Then the name of the warehouse is the next step of filling out the warehouse location. The last step for setting up warehouse locations in the Reorder point is to confirm the warehouse location with the exact address.
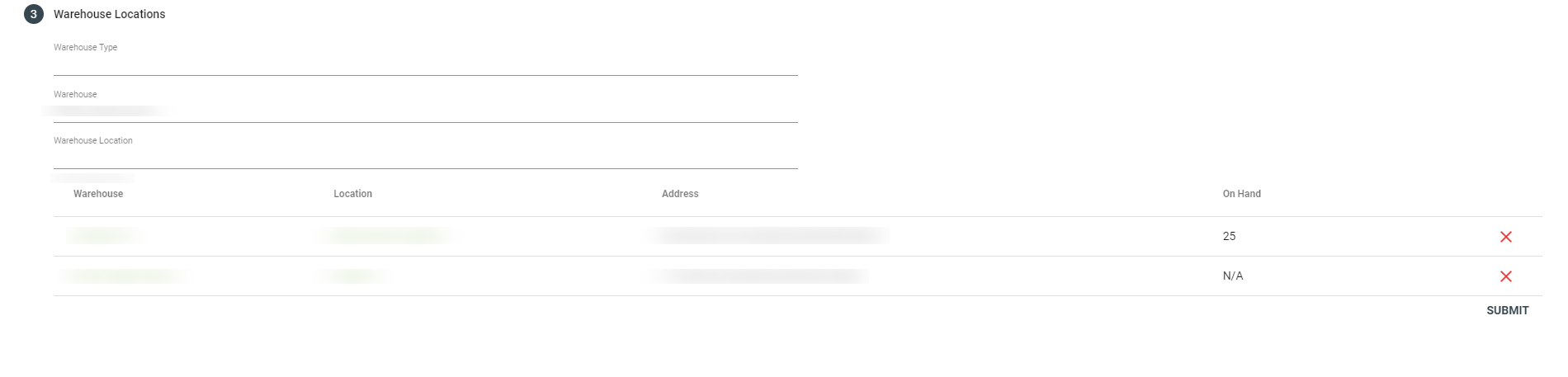
Edit Reorder Points
To edit a Reorder Point, first click on the reorder that you would like to change. Once the information fo the reorder you can change any of the features of the order whether that be the warning or critical level, and time to restock. Changing the models and warehouse locations is also an option to change if switching models or types of hardware to make the reorder the most accurate. After making the necessary changes to a reorder the last step is to submit the reorder into Vision to make sure the changes you made will be saved and ready for the next time an order is needed.
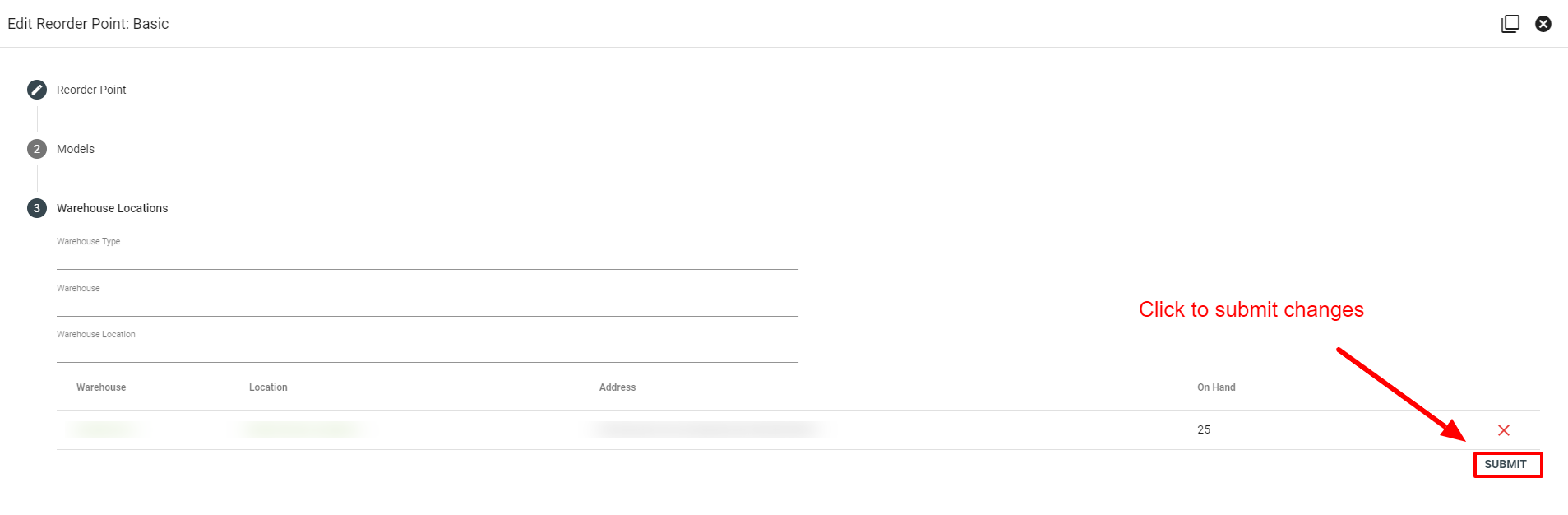
Reorder Workflow
Once a warehouse hits the warning level number it will kick off a workflow to the assigned users notifying them about the low inventory in the warehouse. The notification will be displayed as a task on the users dashboard were the user can check the inventory.