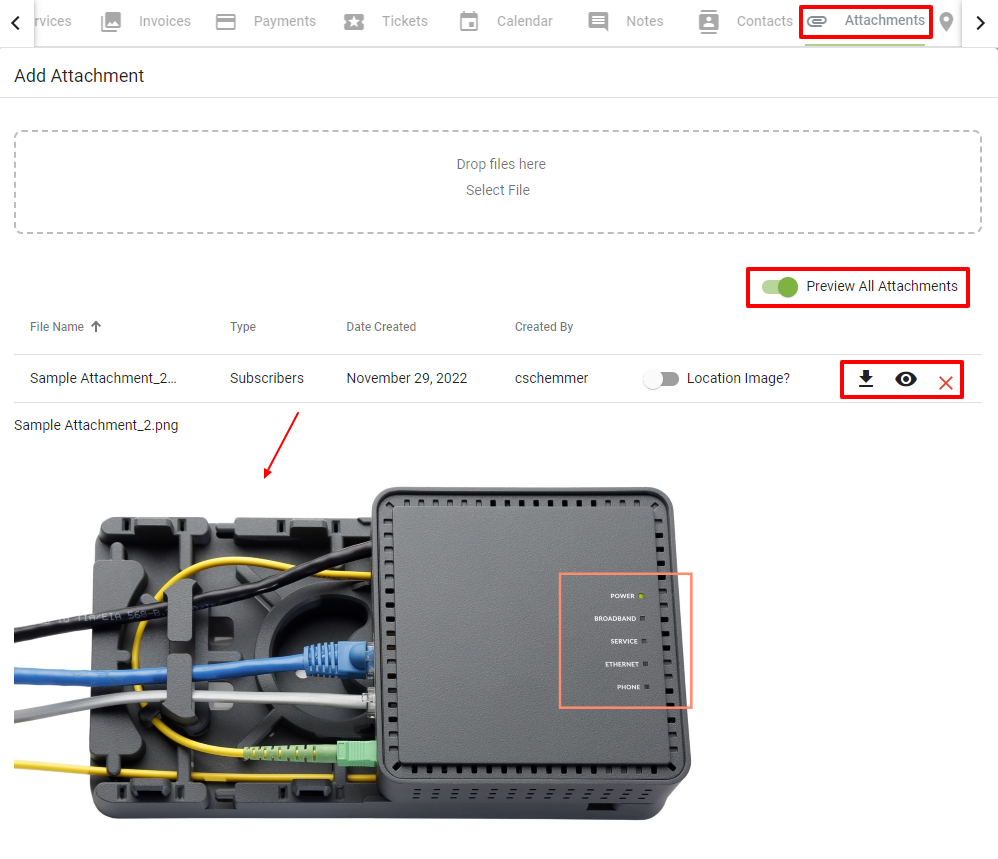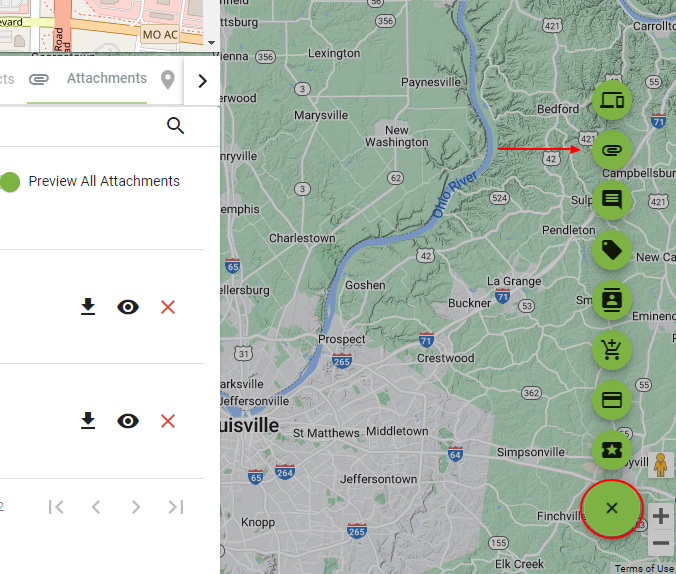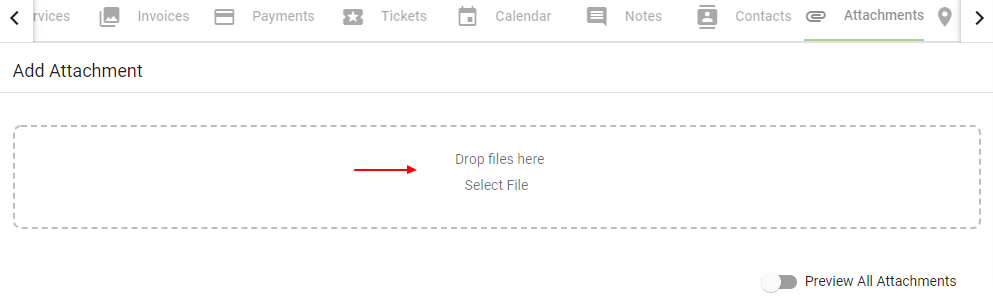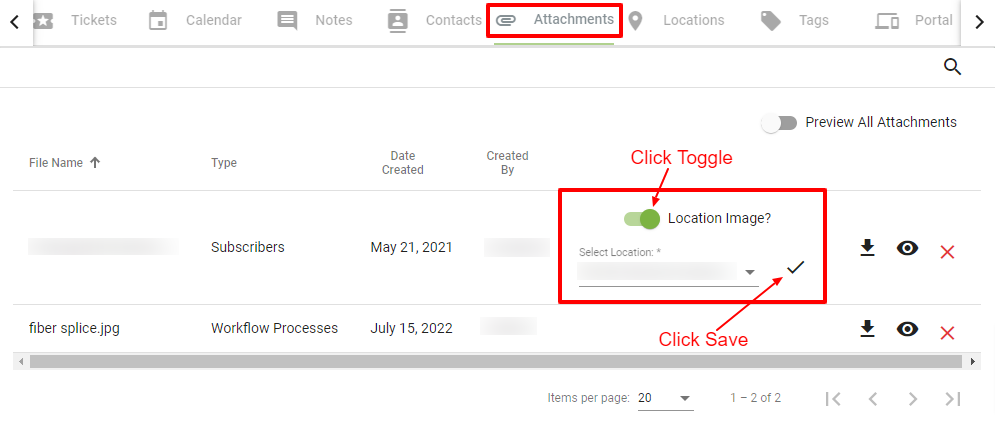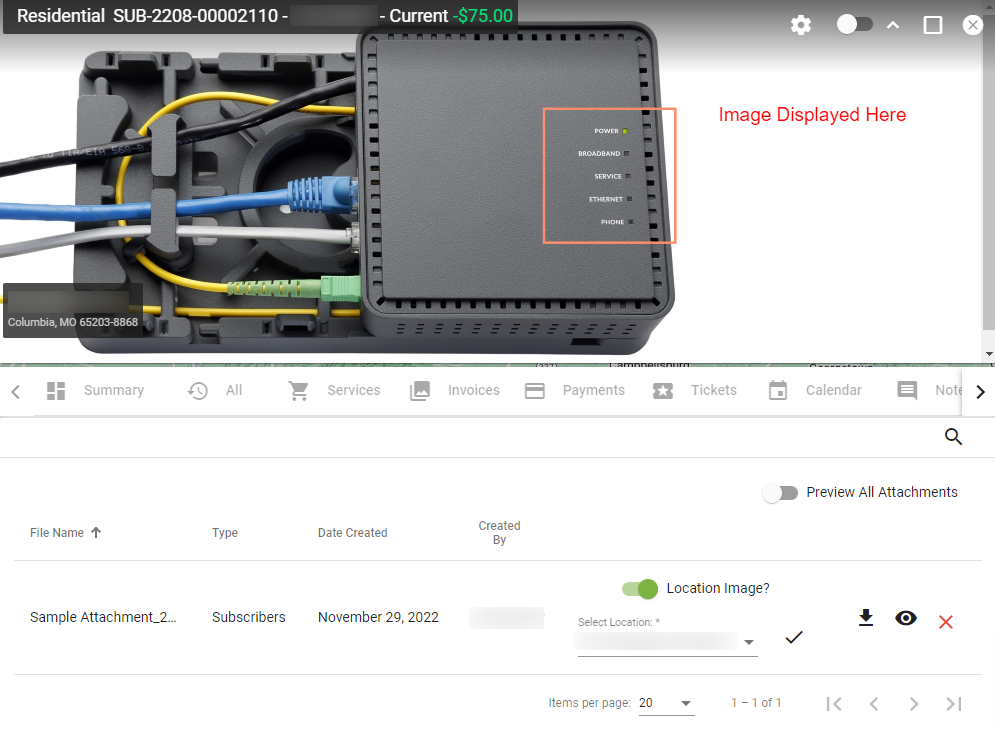Attachments
Attachments can be files or images that give more information about a Subscriber. Click the Location Image toggle to display the image on the Subscriber Account Page. Click 

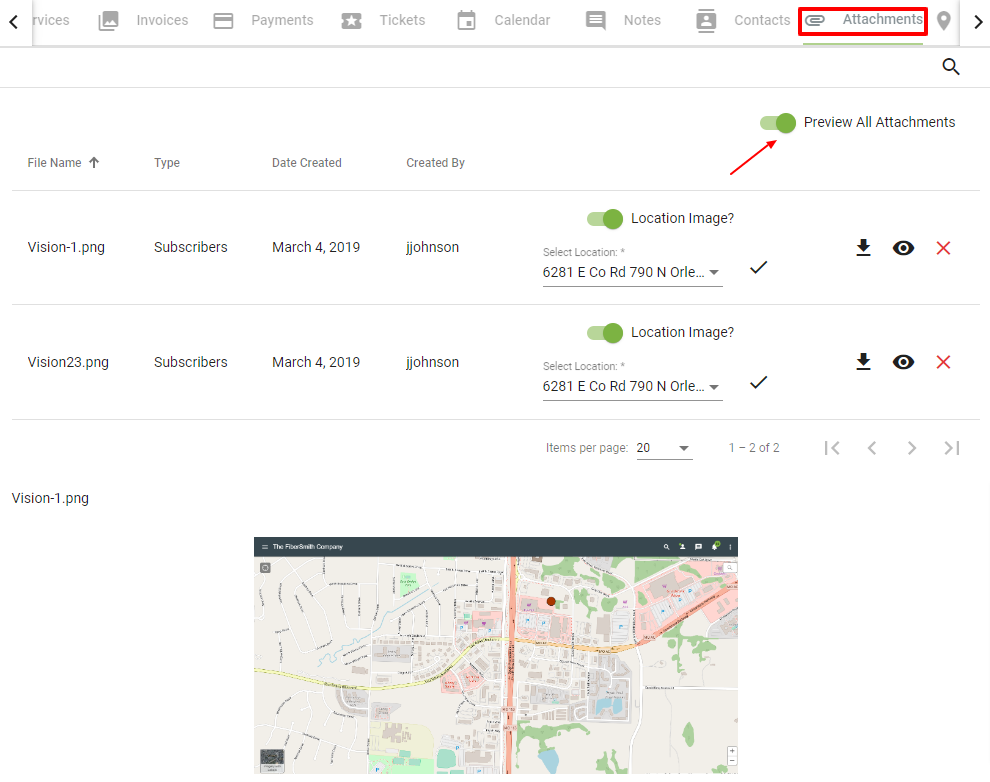
Click the Attachments tab on a Subscriber’s Account page to view all attachments.
Slide the toggle next to Preview All Attachments to preview all attachments on the account.
Click on the download icon 
Add an Attachment
To add a new Attachment, click the Floating Action Button
Drag and drop files or add files from your computer to the Attachment field. Standard imagine file attachments are compatible with the system. (Ex: JPEG, Zip File, PDF, PNG, GIF, KML, Docs, ect)
You can choose to have attached photos displayed on a Subscriber Account page. First add an attachment. Then click the Location Image toggle, select the location, and click the 
You may choose multiple attachments to display. The chosen location image will display on top of the subscriber’s account page, where the Google street view typically displays.