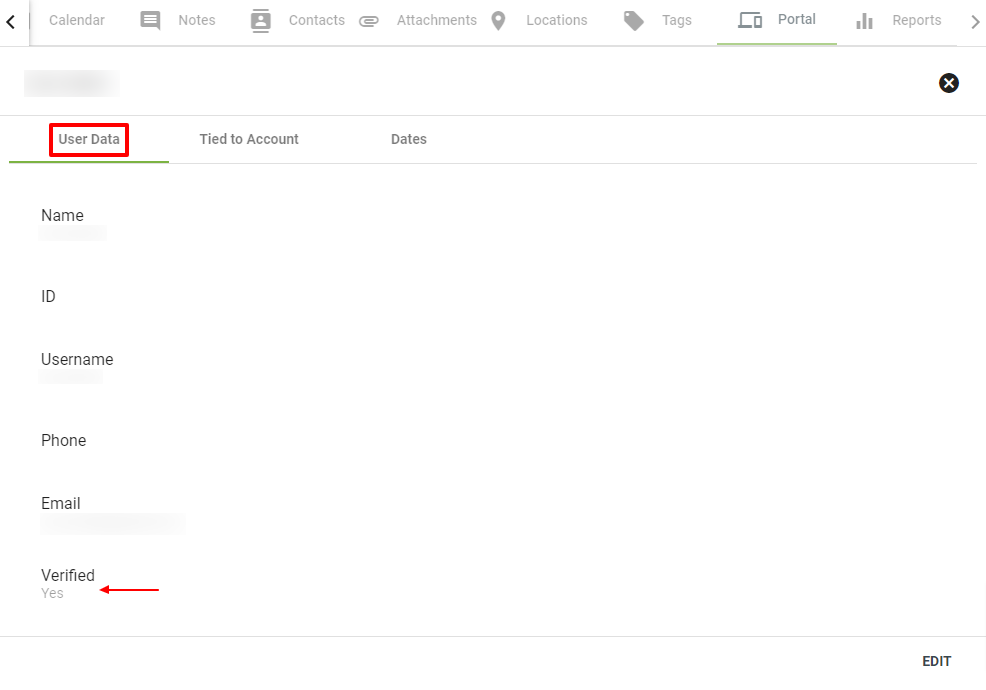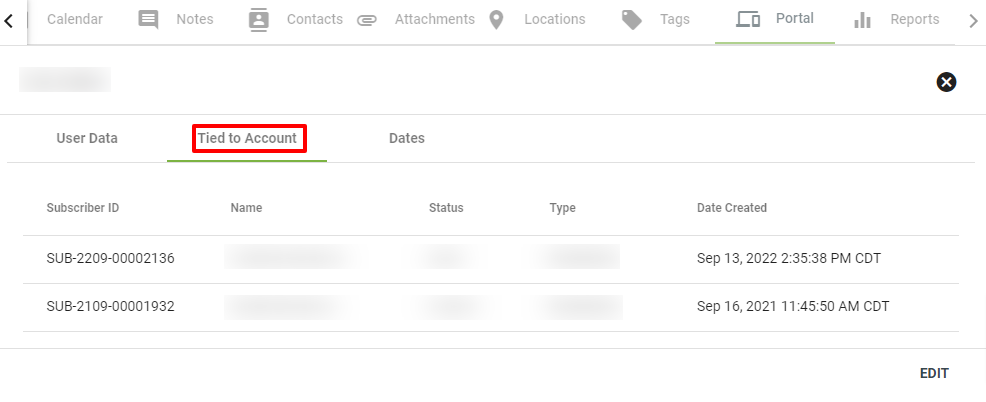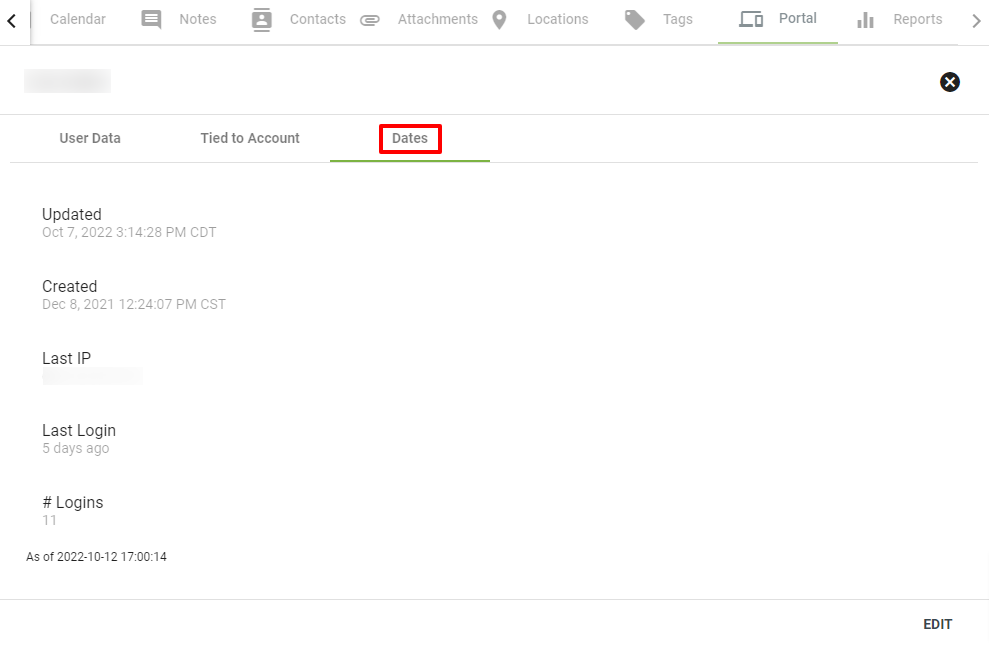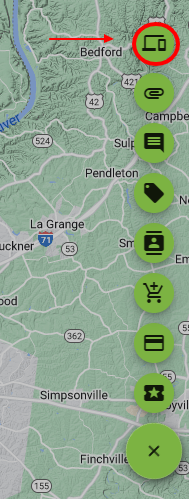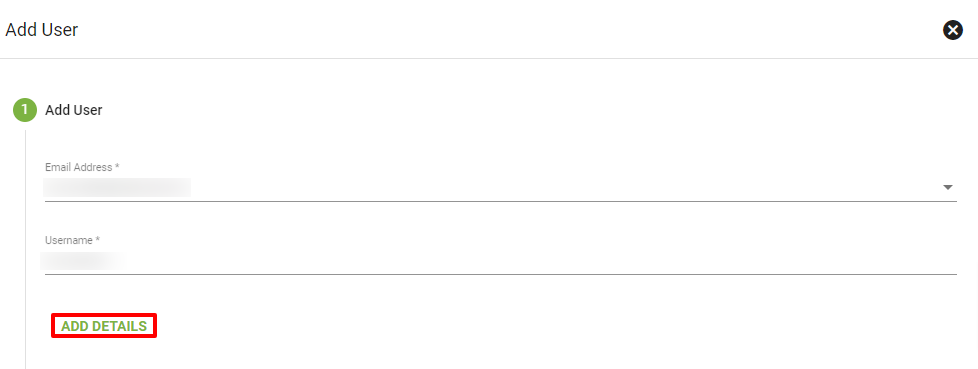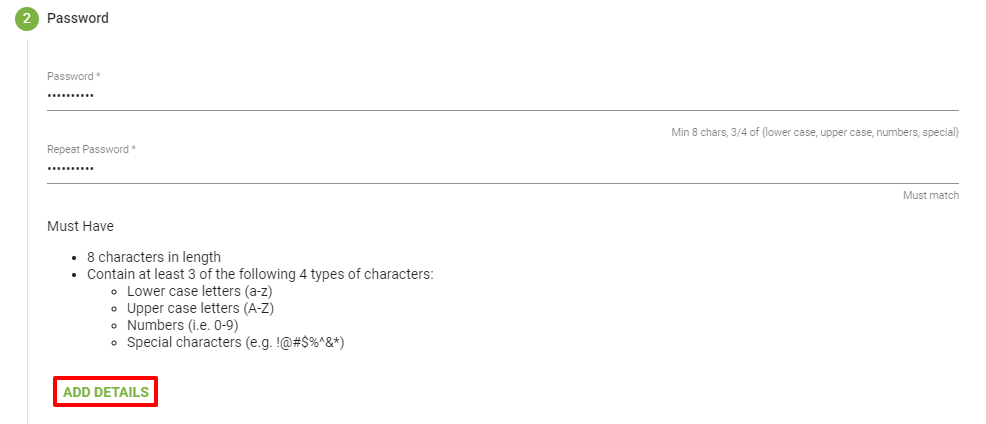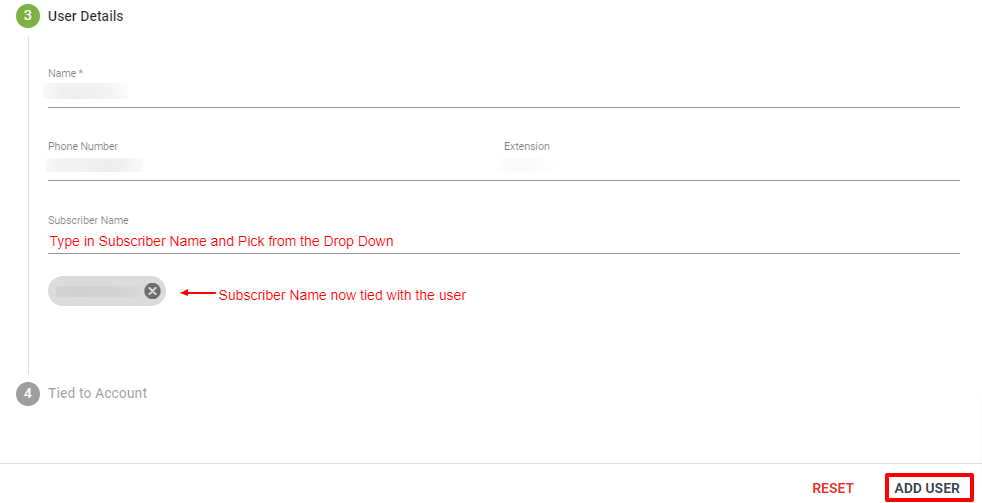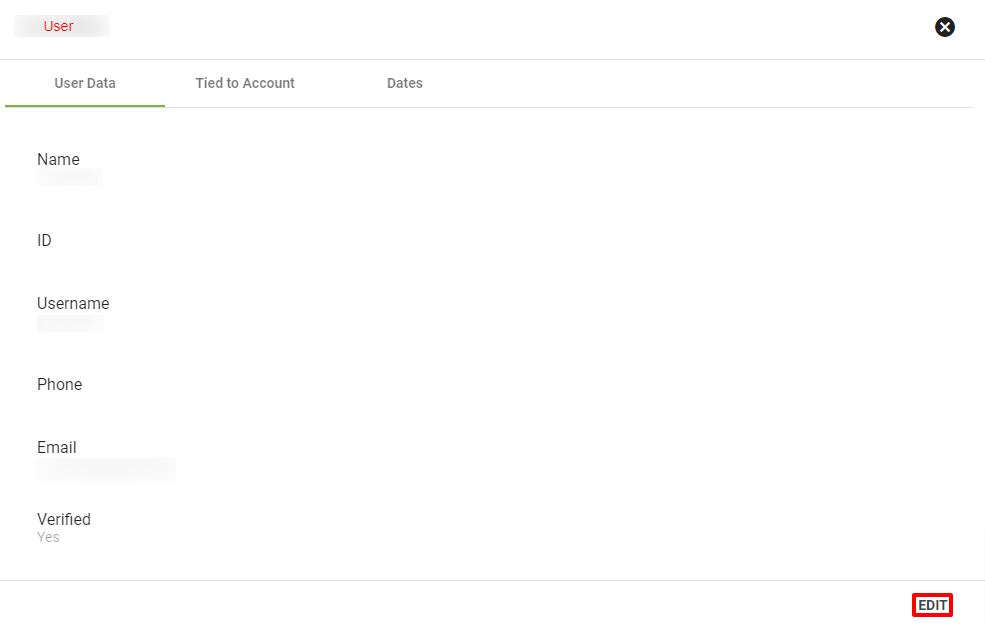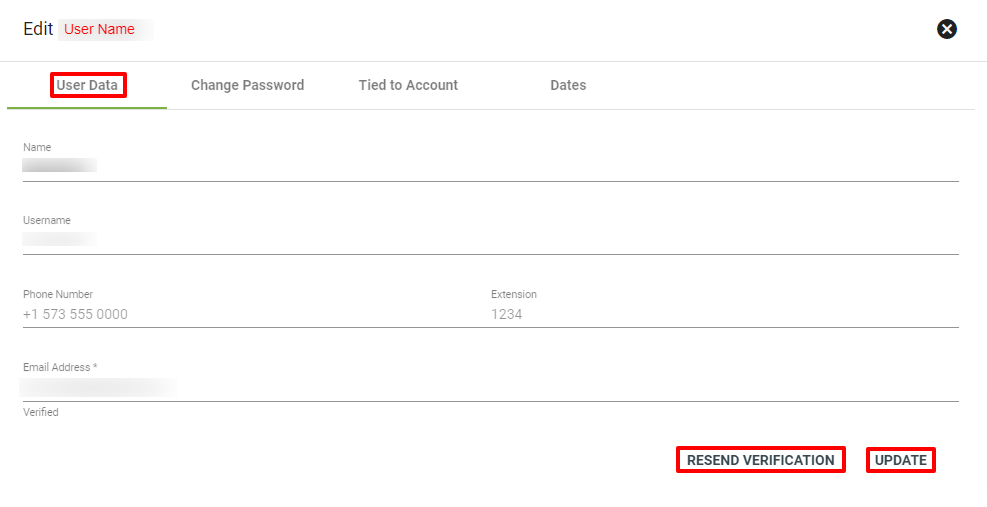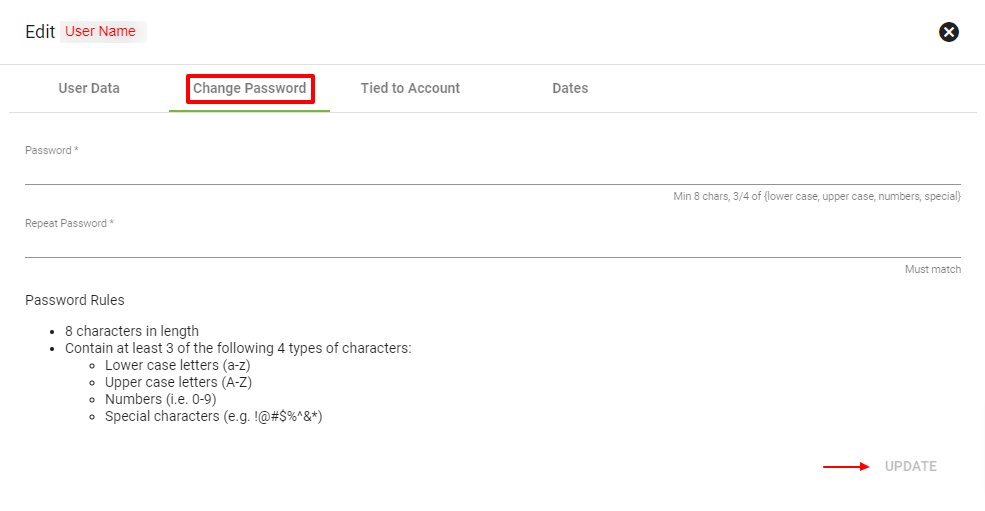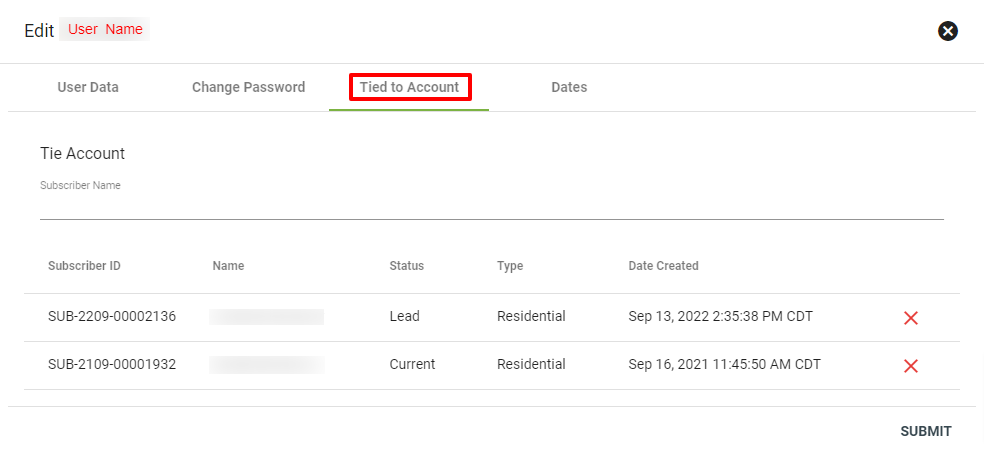Portal
The Portal tab under Subscribers allows you to manage a specific Subscriber's Portal. Resend the verification email, change the password or add a Subscriber to the account from this tab.
Learn what the Subscriber Portal looks like and how a customer can operate it.
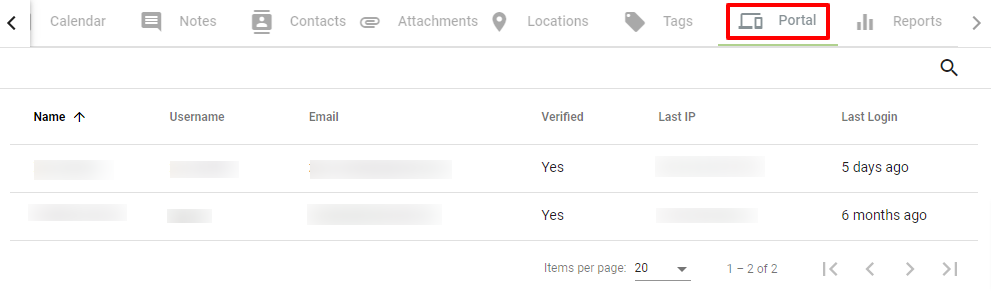
View Portal User
Click on a user to view more details under USER DATA like the user name, username login, phone number and email.
The "Verified" line item indicates if a user has verified their account via the verification email.
The TIED TO ACCOUNT tab lists all accounts that this specific user can access.
The DATES tab lists information like when the user account was created and updated, the last login, number of logins and the last associated IP address.
Add Portal User
Click on the
Input the user's email and create a username, then click ADD DETAILS.
Create a password and confirm the password. Make sure that the passwords match and have the required characters, then click ADD DETAILS.
Under USER DETAILS input the user's name and phone number.
The associated Subscriber account will be auto-generated and listed at the bottom of the page. To associate with an additional (existing) Subscriber account, type the account name in the SUBSCRIBER NAME field.
Click ADD USER.
Edit Portal User
Select EDIT in the bottom righthand corner of a user's profile to make changes.
Under USER DATA, edit the user's name, username, phone number and associated email address.
Click RESEND VERIFICATION in the bottom righthand corner to resend the verification email to the user's listed email address. Select UPDATE to save any changes.
The CHANGE PASSWORD tab allows you to change the password for this specific user. Select UPDATE to save any changes.
View a user's associated accounts under the TIED TO ACCOUNT tab.
Click the
To add access to an additional Subscriber account, input the name in the SUBSCRIBER NAME field. Select the applicable name from the generated list.
Select UPDATE to save any changes.
Search for an existing subscriber in the super search bar, then click on the correct subscriber name to access their account. Click on the portal tab under the account toolbar to view the existing portal users. Click on a portal user to view more details about that specific user, like their username or email address.
Search for and select the applicable subscriber, then click the + button in the bottom right hand corner. Click the Add Portal User button.
Select an email address from the dropdown menu or click Add New to add a new email address. Edit the username if necessary and then click ADD DETAILS to add the user. Input a password and then click ADD DETAILS. Input the user details, including the user name and phone number, then select the subscriber’s name from the Subscriber Name search field. Click ADD USER to add the new user to the portal.
Search for and select the specific subscriber, then click on the Portal tab in the account toolbar. Click EDIT in the bottom right hand corner, then click on the Change Password tab. Enter a new password and select UPDATE in the bottom right hand corner to save the changes.
The portal user also has the option to reset their password by clicking the Don’t remember your password? link on the login page.
Search for and select the applicable subscriber, then click on the Portal tab in the account toolbar. Click on a specific user and click EDIT in the bottom right hand corner. Edit allows you to make changes to the user’s name, username, phone number, email address, change the portal password and tie the portal user to a subscriber account.
Search for and select the applicable subscriber, then click on the Portal tab in the account toolbar. The User Data tab will indicate if the email address has been verified. Click on a specific user and click EDIT in the bottom right hand corner. Under the User Data tab, click on RESEND VERIFICATION in the bottom right hand corner to resend the verification email.
Search for an existing subscriber in the super search bar, then click on the correct subscriber name to access their account. Click on the portal tab under the account toolbar to view the existing portal users. All portal users for this subscriber will be displayed under this tab.
Search for and select the applicable subscriber, then click on the Portal tab in the account toolbar. Click on a specific user and click EDIT in the bottom right hand corner. View the existing portal users under the Tied to Account tab. Click on the red X next to a user to remove that portal user from the subscriber account.
Under the subscriber's account, click on the Portal tab in the tool bar. Add a portal user by selecting the
Click on an existing portal user to tie the user to an additional account. Click EDIT in the bottom righthand corner, then select the Tied to Account tab. Type the subscriber name in the Subscriber Name search bar. Select a subscriber from the drop-down menu, then click SUBMIT.
Click on the red
One user is able to access multiple associated accounts with one username and password. Click on the