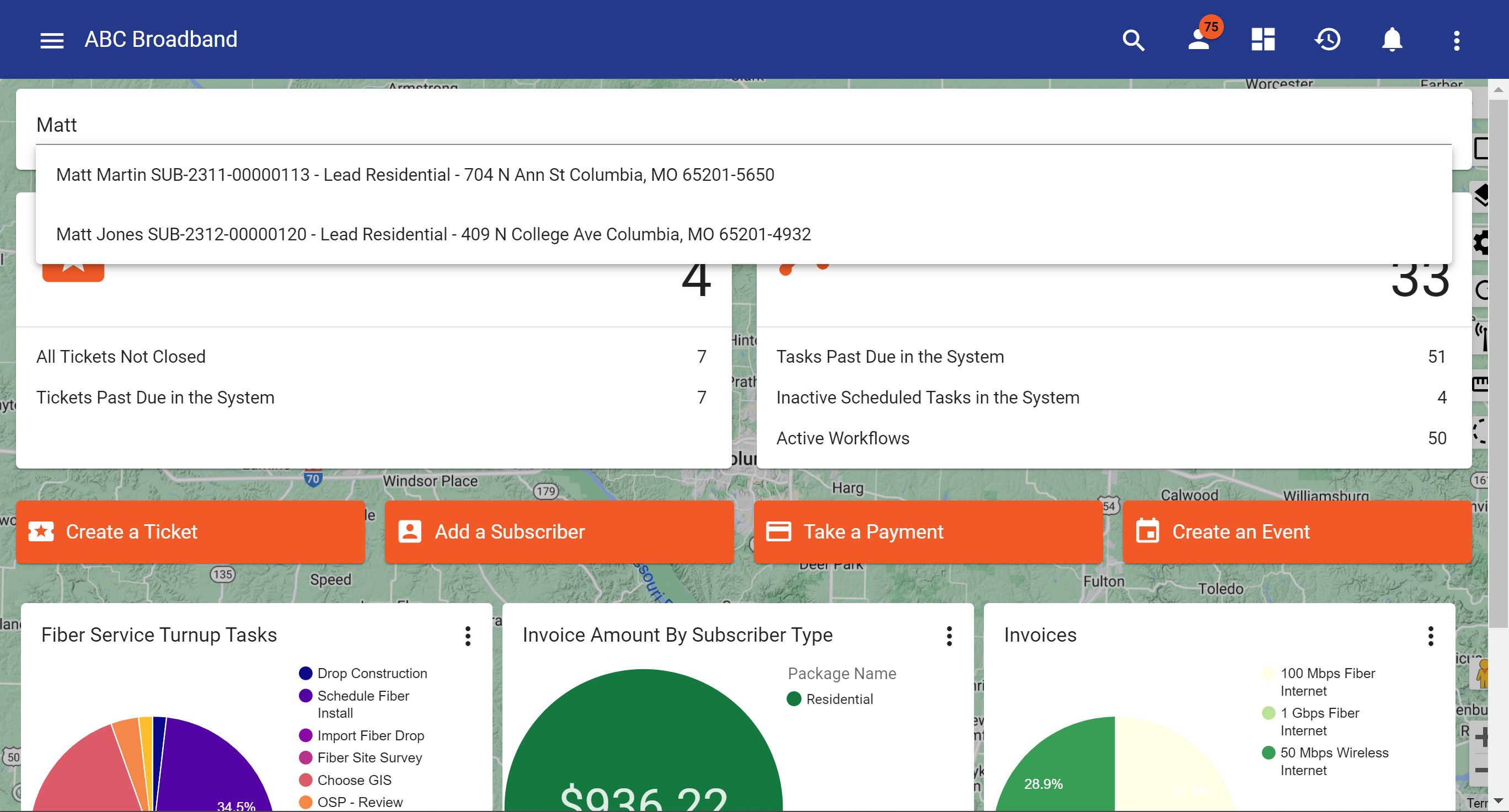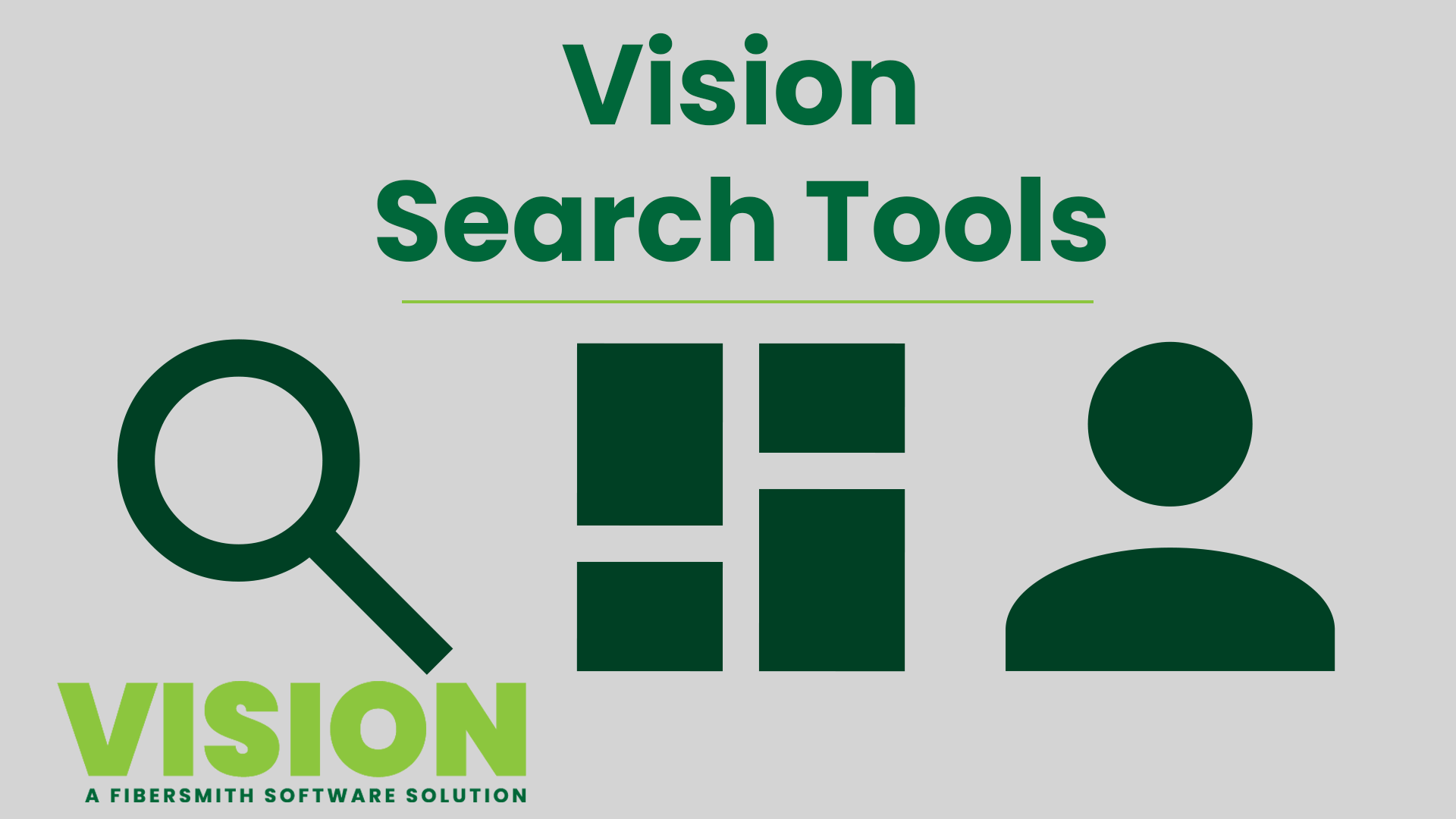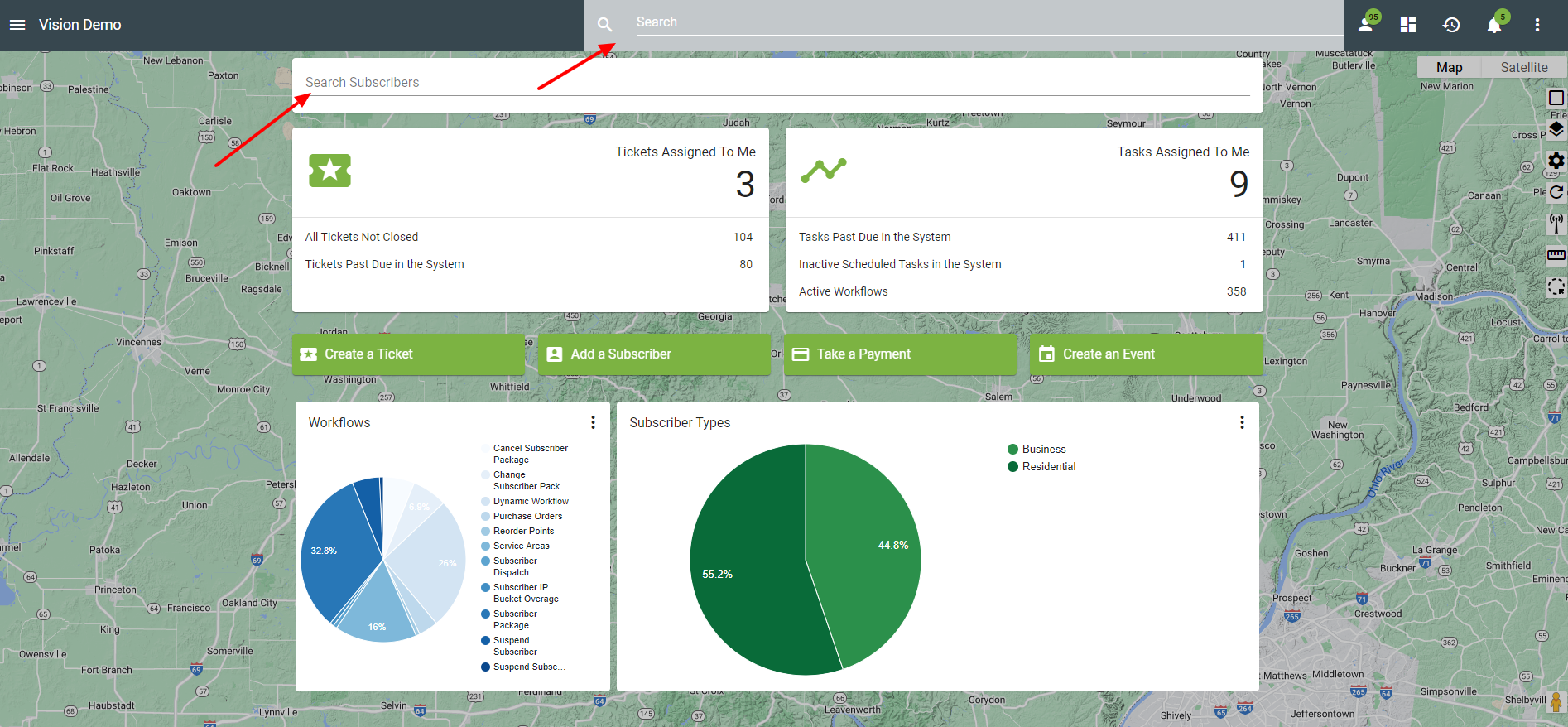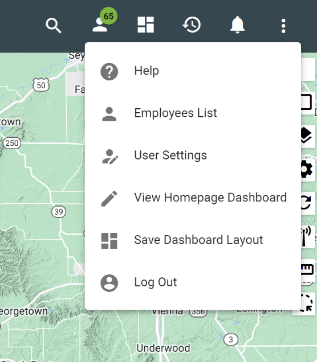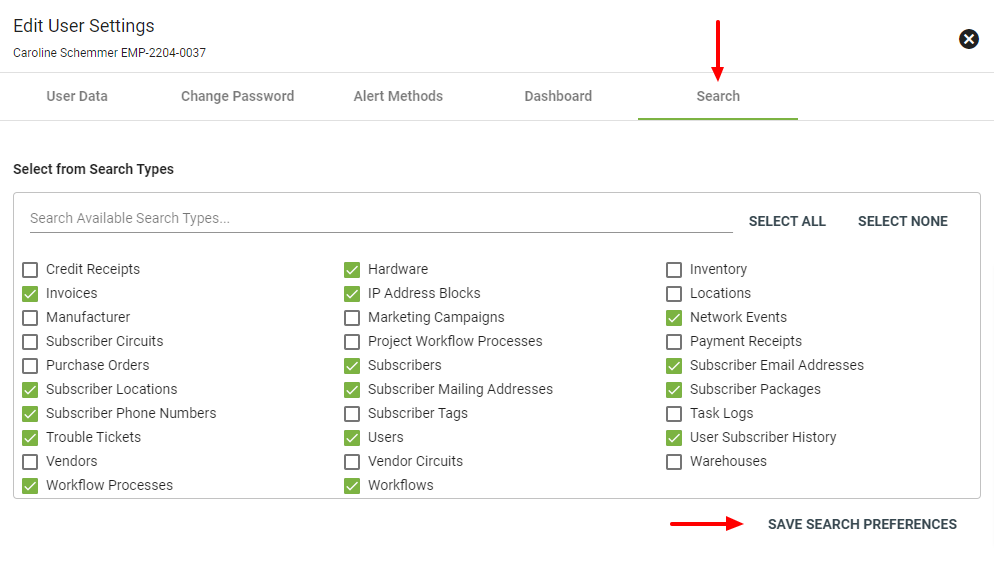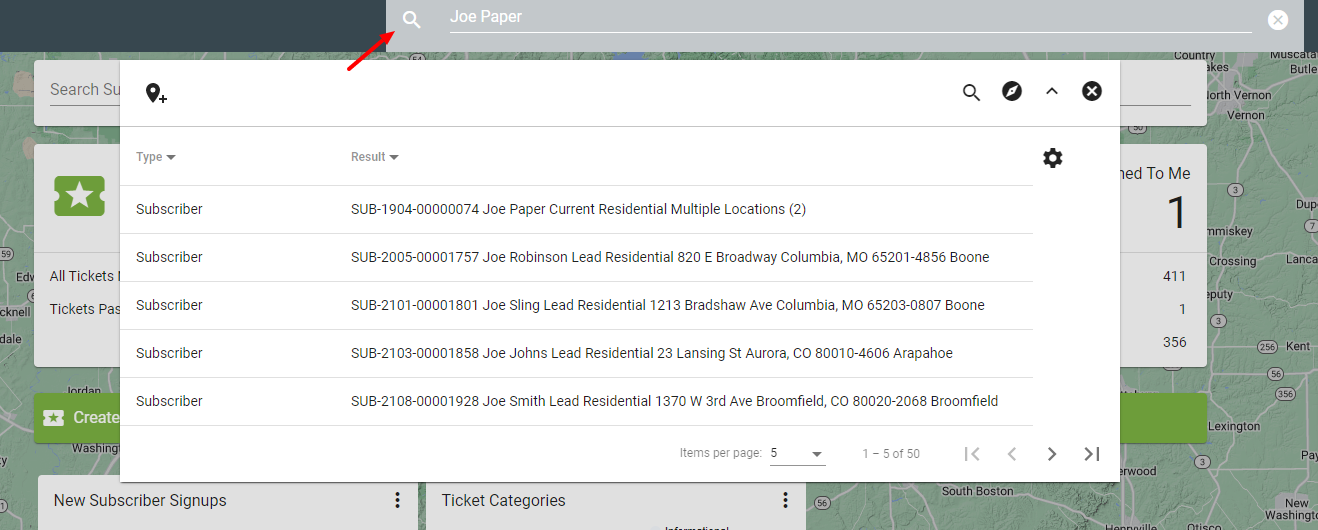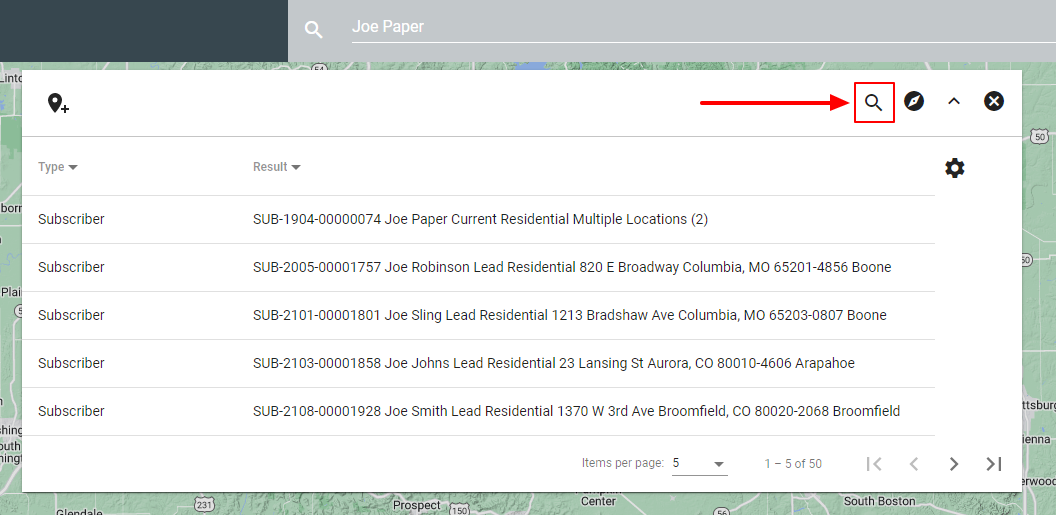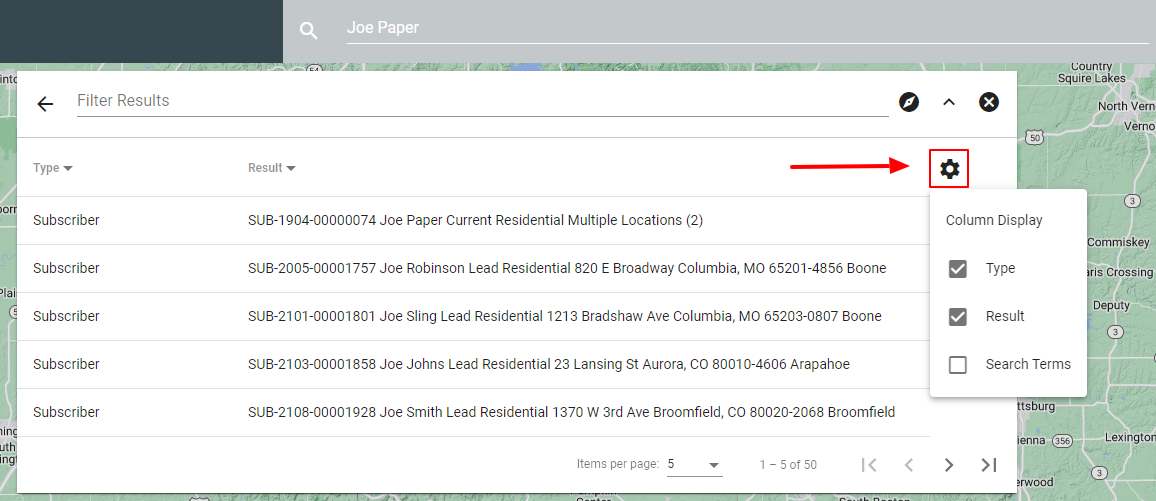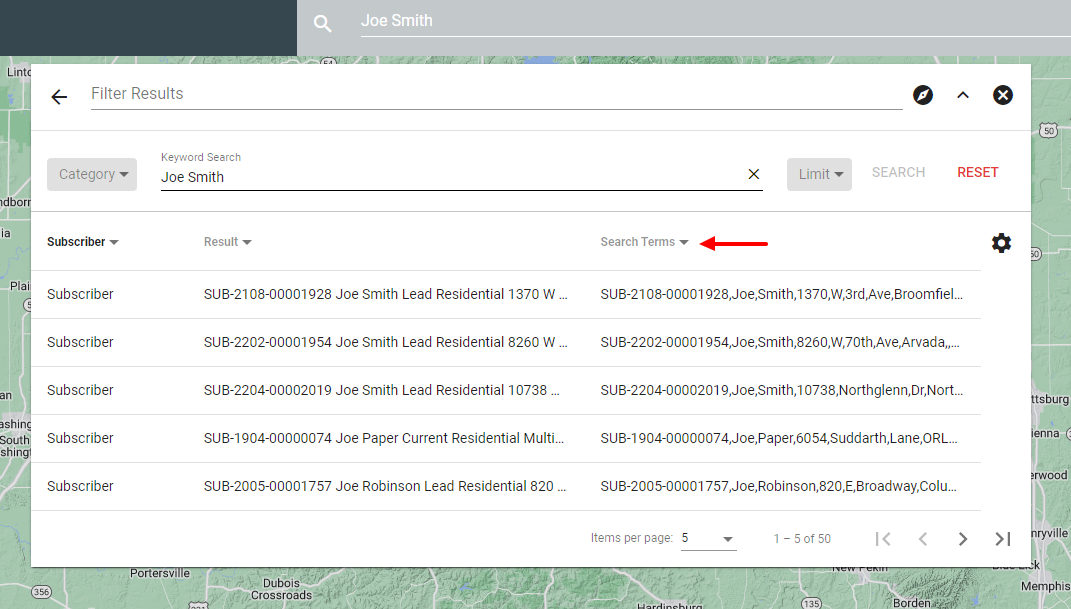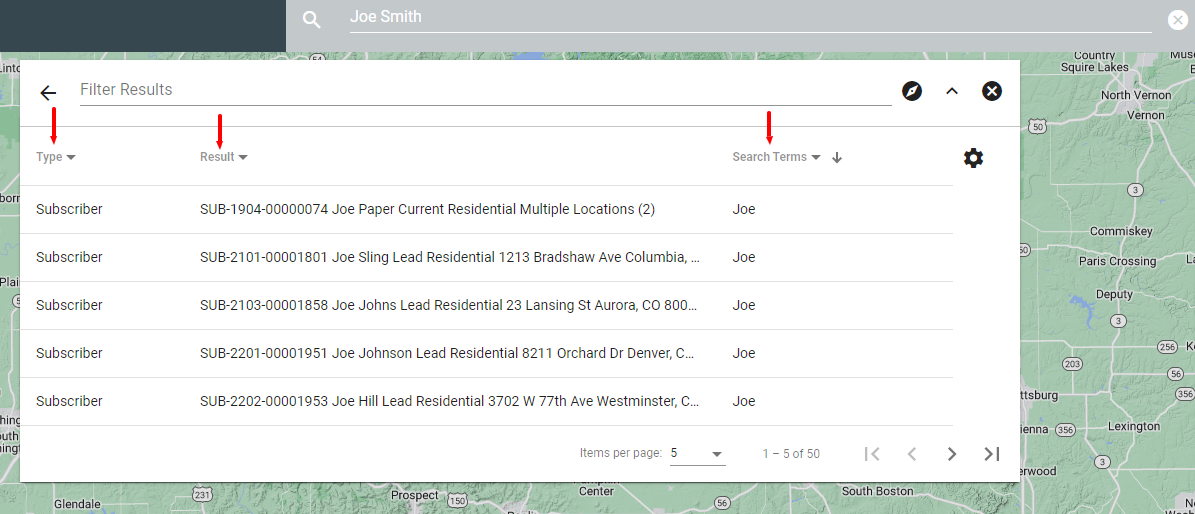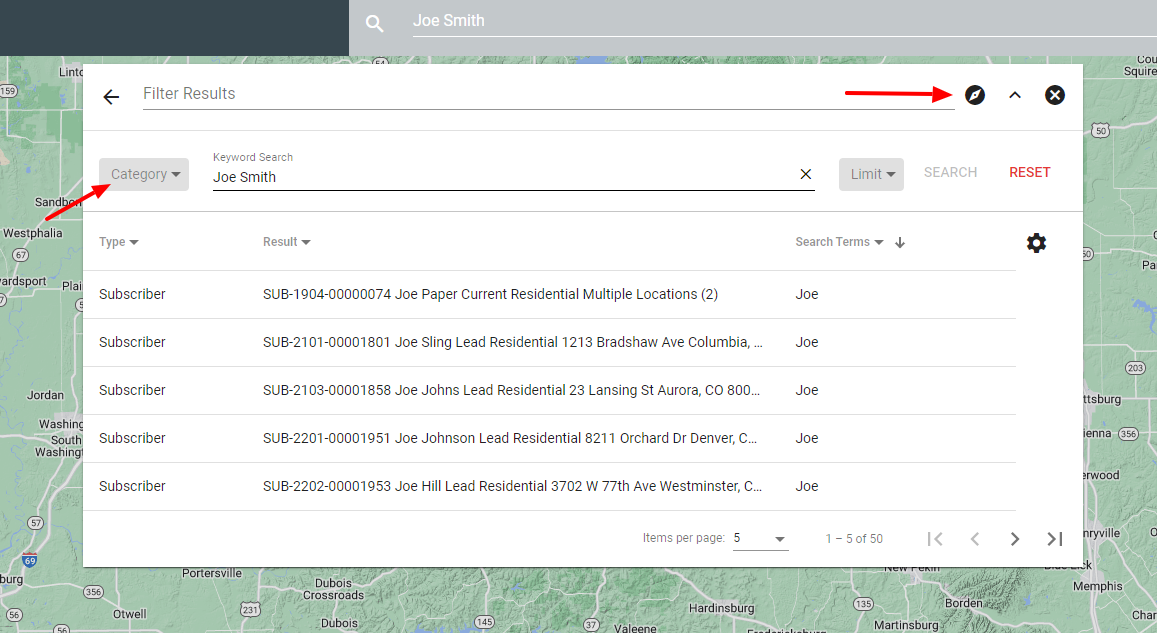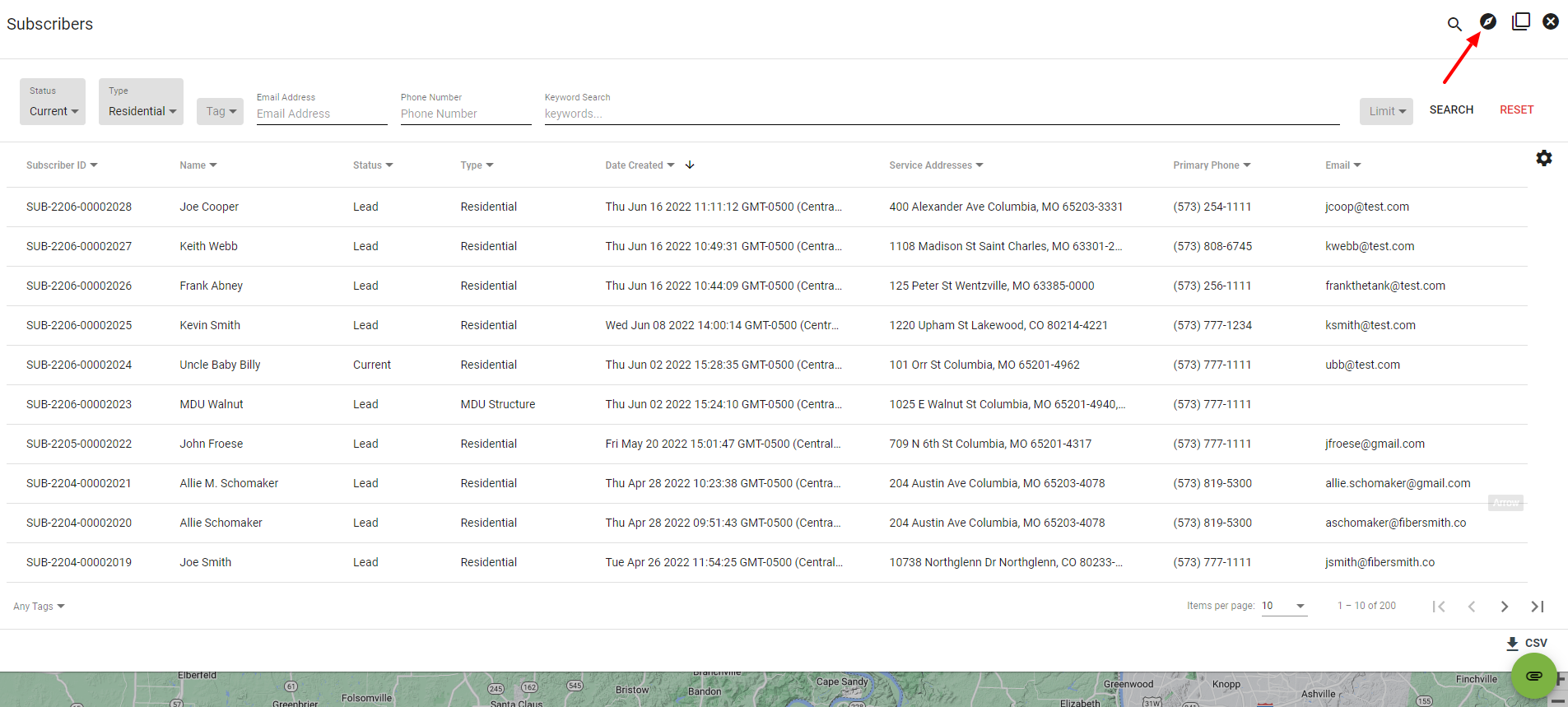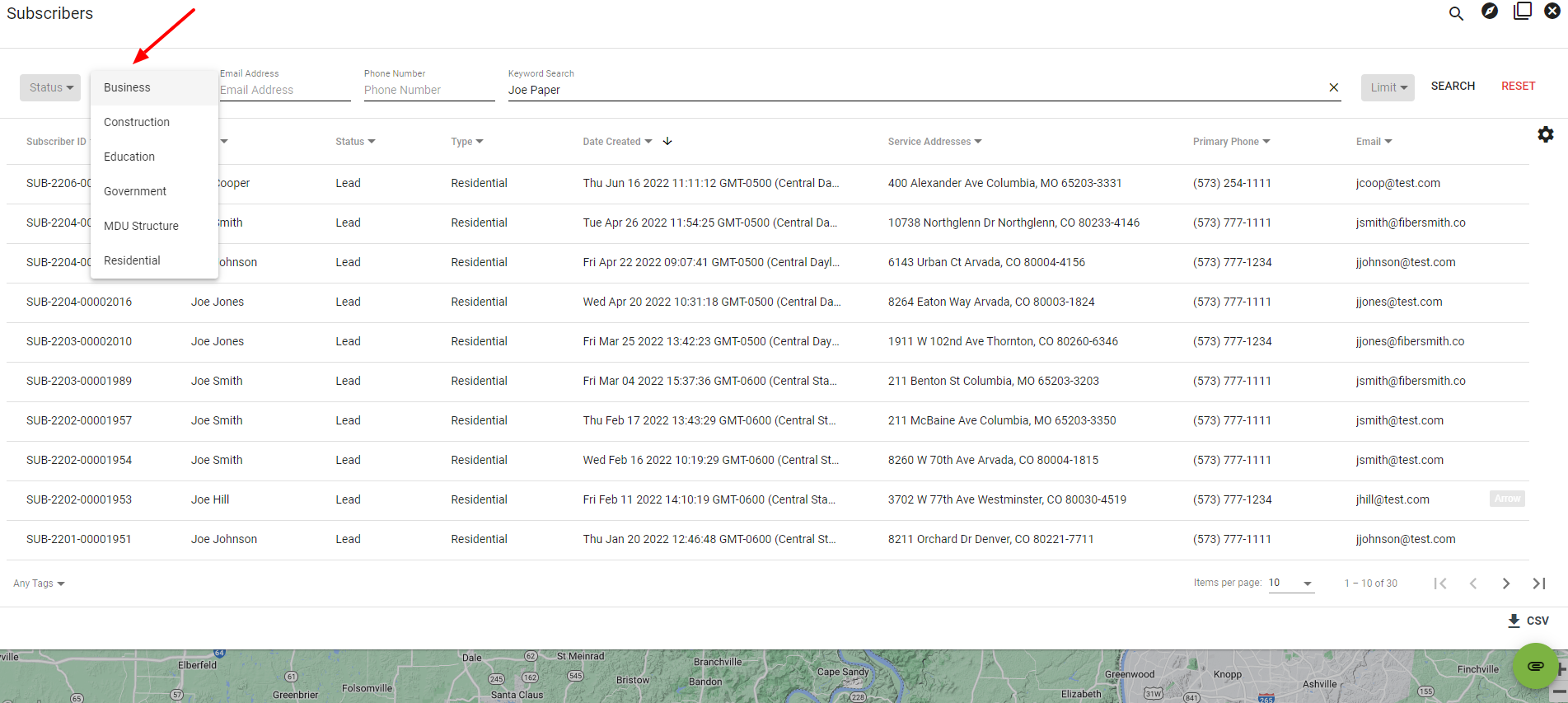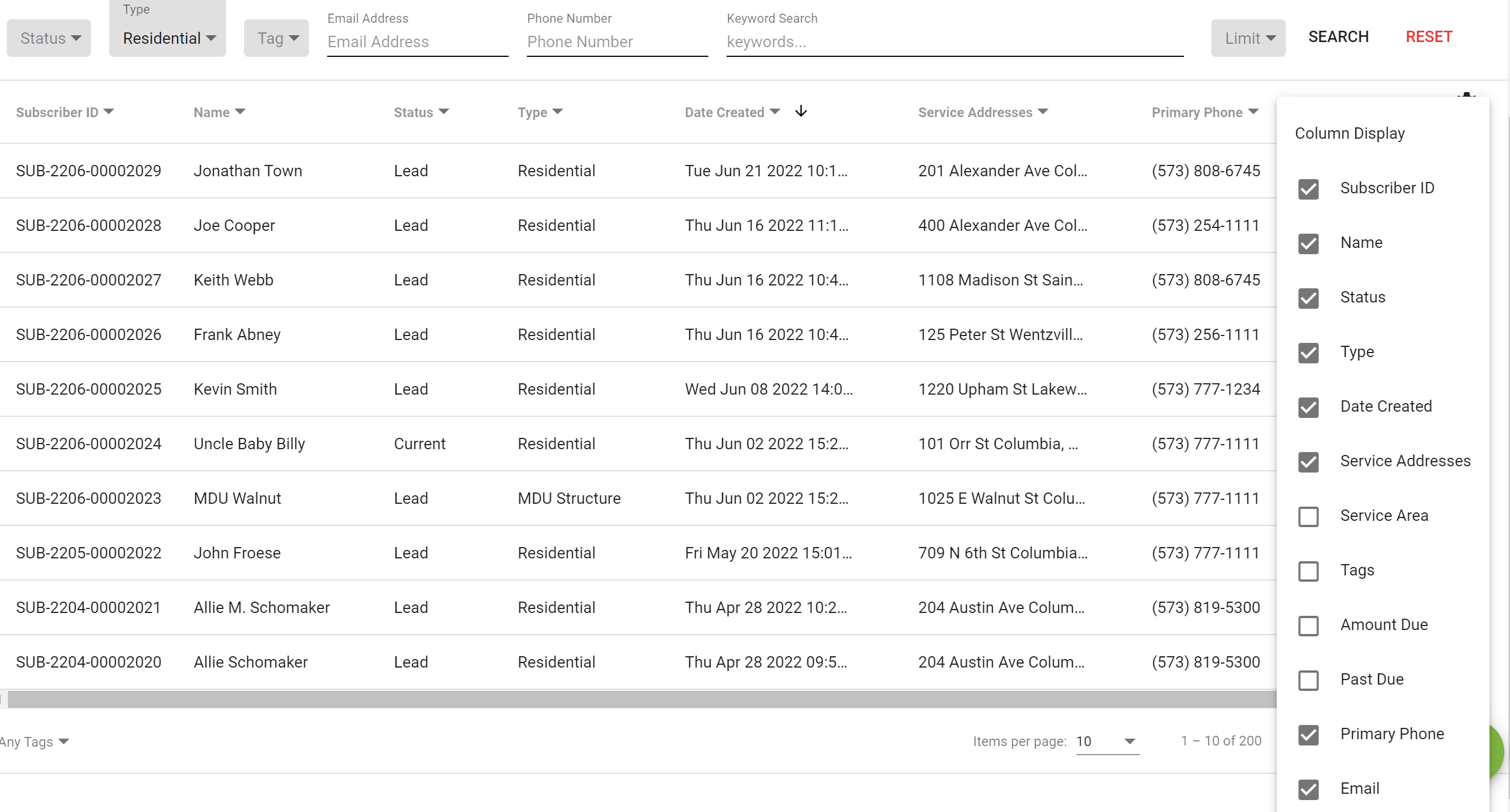Search Tips
Learn ways to find data in Vision using the search tools and icons.
The top header
The Dashboard search field labeled Search Subscribers will search specifically for subscriber information, such as names. This can be found on every user dashboard. Click on the 
Super Search
The Super Search
A successful search will have a string of at least three characters.
The Super Search function is geared towards searching for subscriber information and will typically look at that data first. The Super Search will return IP addresses or MAC addresses if the character string matches that format.
To customize your search results, Vision lets you edit your personal search standards in User Settings. To edit your search settings, go to the Overflow Menu or the 3-Dot Menu in Vision. Click on User Settings, then click on the Search Tab. Then you can select or de-select from the search types. Once you select your search preferences be sure to save your preferences. Those settings will be saved going forward unless you updated your selections. These settings will improve your Super Search results.
Click on the Super Search
Within the search result list, additional options become available to continue the search.
Click on the secondary
Click on the
Selecting "Search Terms" will display a column showing the matches found on an account with those search terms.
The standard column filters are available for continued searching of data.
Advanced Search: Click on the
To filter the results category, click on the Category drop down menu to select an option. Choose one of the following options to filter by: Subscribers, Locations, Tickets, Hardware, Circuit Segments, Circuits, Users, Warehouses, Vendors, Purchase Orders, Manufacturers, IP Addresses, Network Events, Workflows, Workflow Processes, Invoices, Payment Receipts, Credit Receipts, IPPay.
Subscriber Menu Search
The subscriber menu (click on the
The advanced search
Advanced search suggestions:
- Change the search result quantity by selecting an option from the Limit drop-down menu.
- Filter the search results by selecting an option from the drop-down menu for subscriber status, type or tag.
- Search using a keyword like subscriber name or street name.
- Search based on email address or phone number by inputting the values into the correct field.
- Select SEARCH to display the results.
Choose a search category from the drop-down menu.
The additional filters will change based upon the selected category.
Click on the
icon to change the information displayed in the columns. Select or de-select to change the displayed column information.
Searching for an Address
The search tools in Vision are there to be helpful with navigating the system. Short look ups can make it difficult for Vision to pull exactly what is being search due to various reasons. Vision does its best to find the closest match when looking for an address. If an address has 2 or less numbers to identify it may be best to use quotes around the search field to narrow down the search to look for exact terms. With Visions multi-string ranking system understanding what terms will best help with finding an address or subscriber will be beneficial to limit from multiple searches when just one could of done the job.
Search for Subscribers
Within Vision there are multiple ways to search for a subscriber, the following information with give an in depth step by step proccess to make searching faster and easier through the different methods that Vision offers.
With Super Search
The Super Search in Vision is the best way to search for information in the system. The Super Search goes through all the data in the system, searching a subscribers name will pull all data that is connected to the name in the system through the Super search.
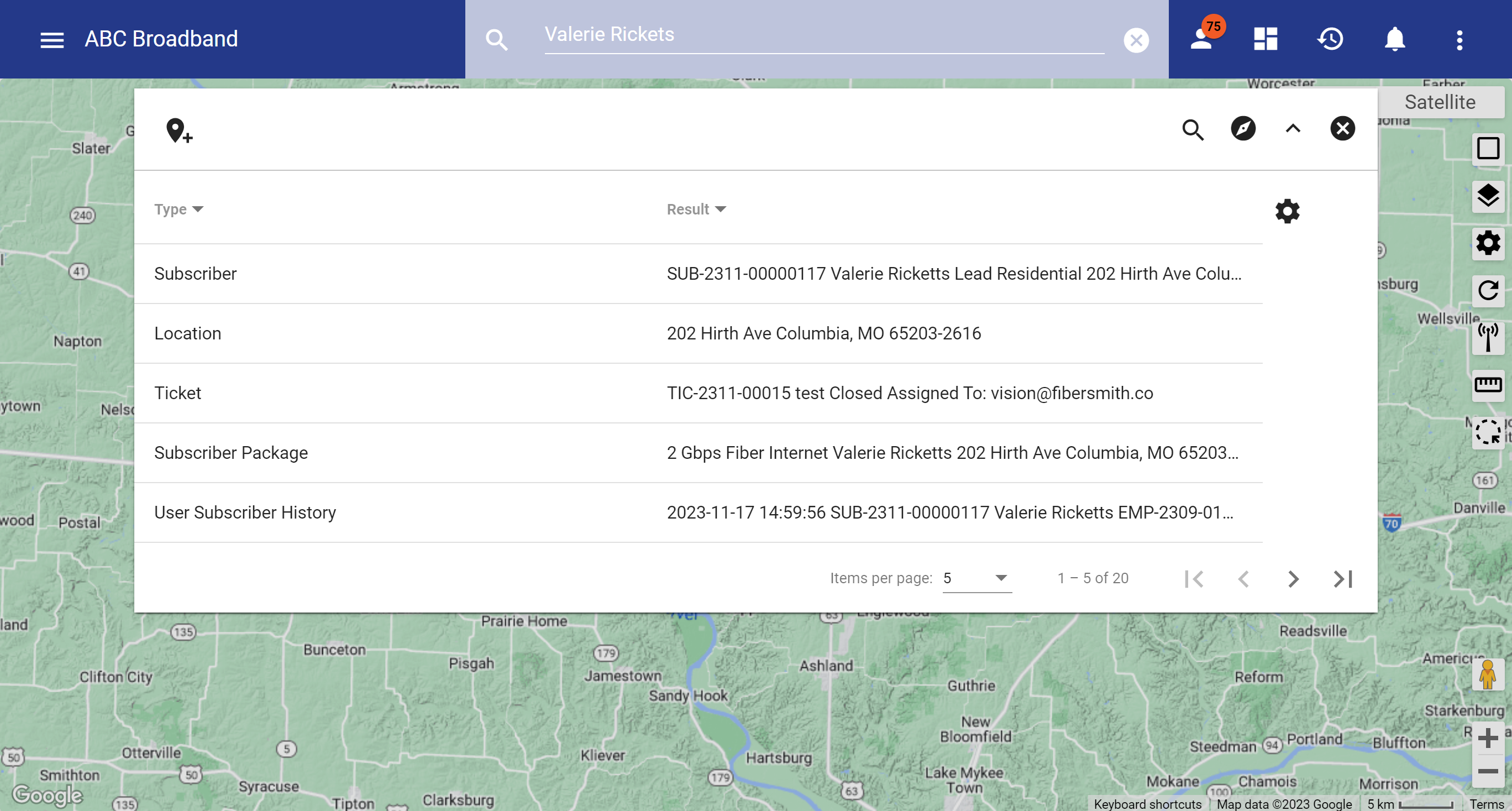
As shown through the super search it pulls all the data that is connected to the subscribers name like location, ticket, an packages. If looking for just subscribers the super search can be filtered to just subscribers to limit what information is being pulled by the system. Using the advanced search and category filters in the Super Search will help with narrowing down search results in Vision.
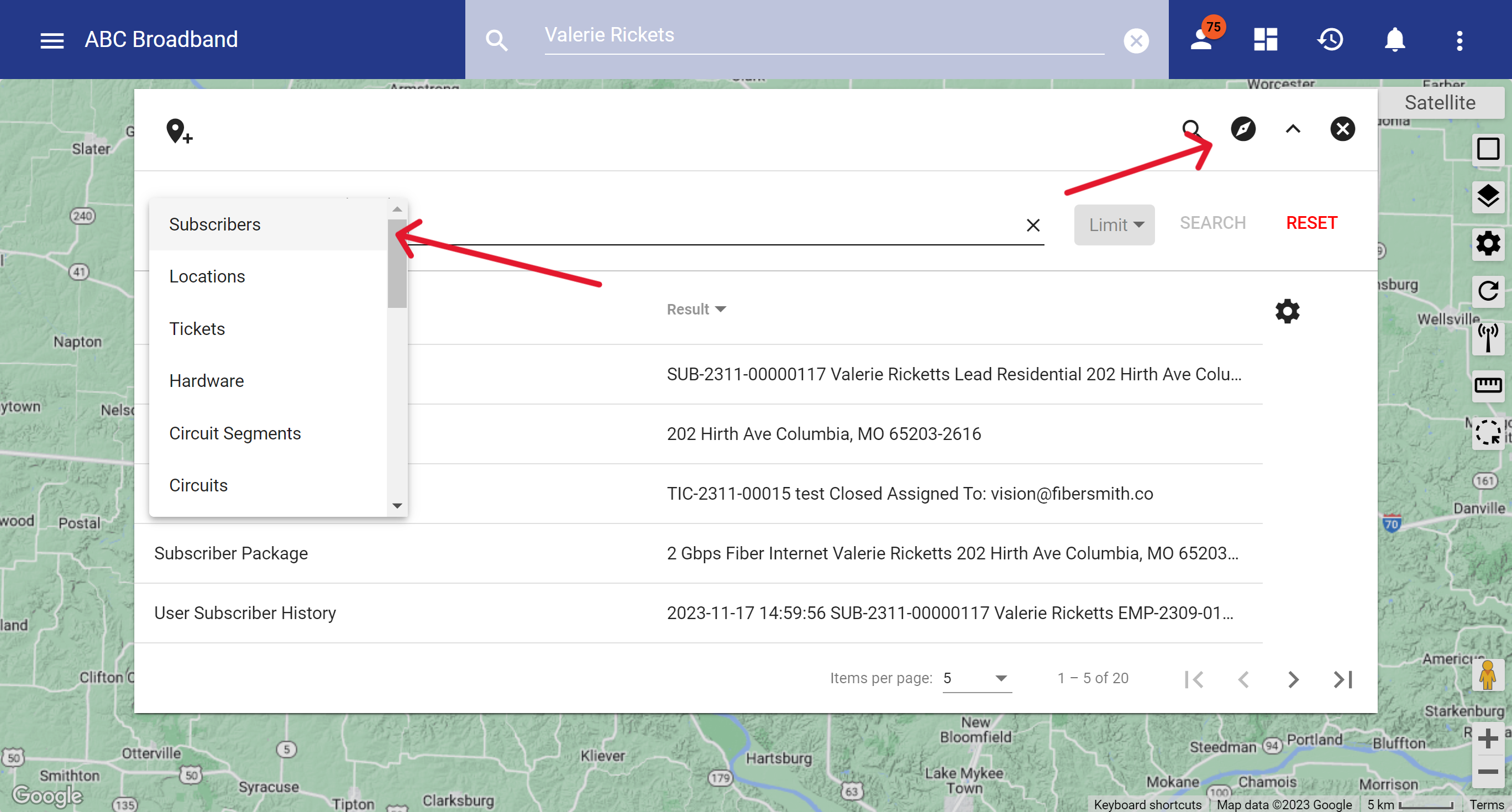
With Dashboard Search
The dashboard search tool will only search for a subscribers name in Vision, if looking for hardware, tickets, or warehouses the best place to search for those is through the super search tool. With the dashboard search only searching subscribers names there is no advanced search or filtering available to limit results.