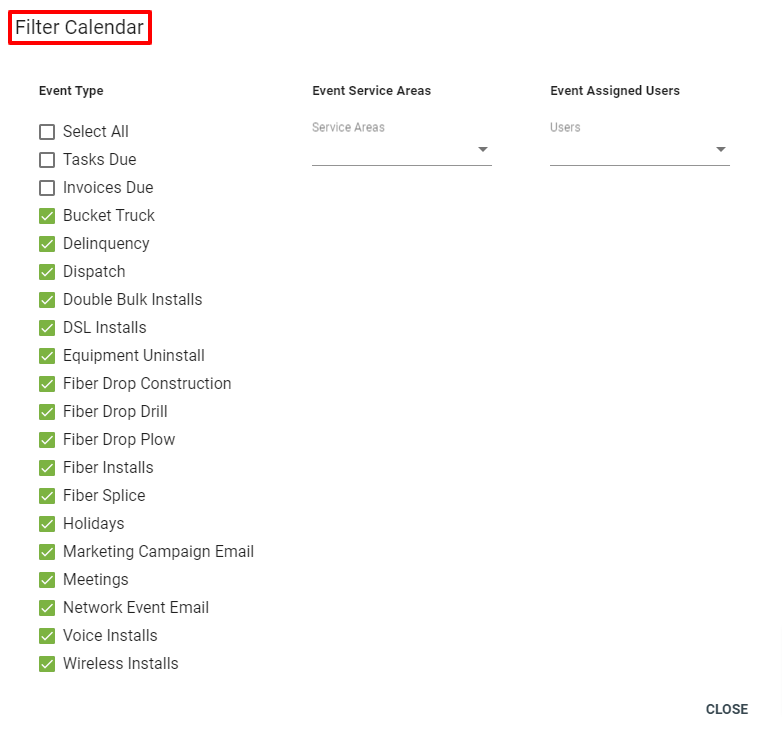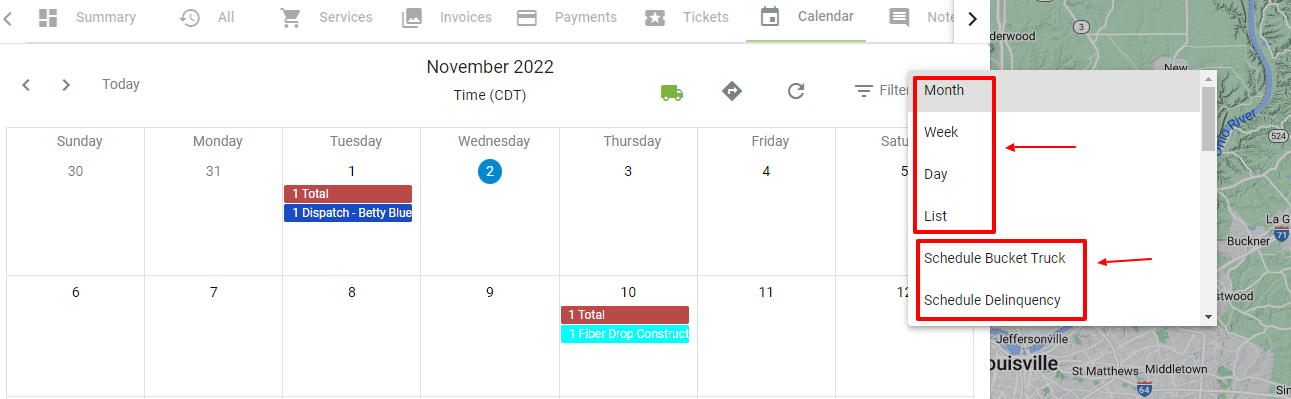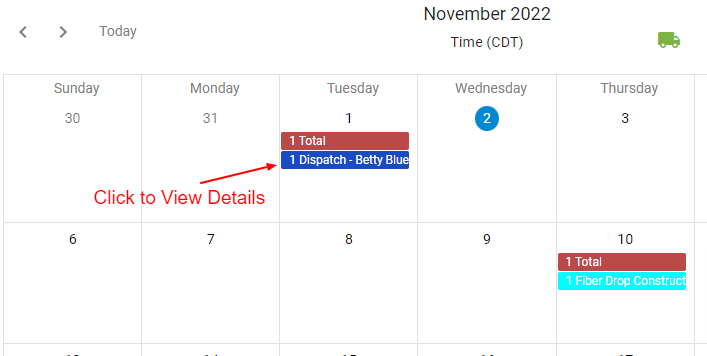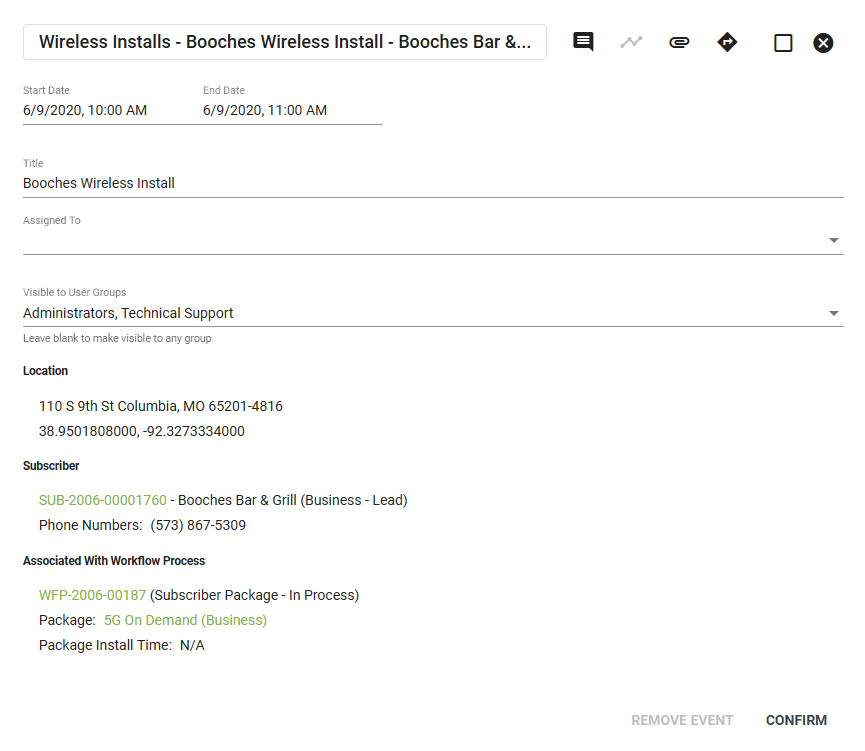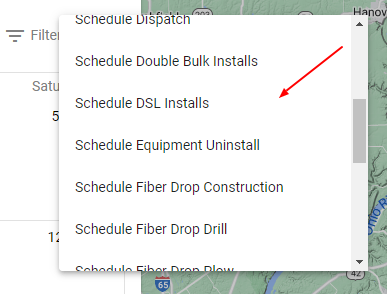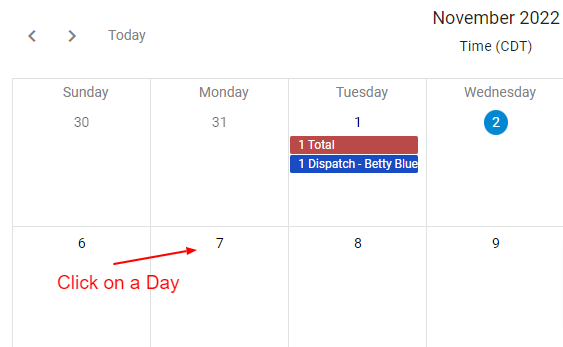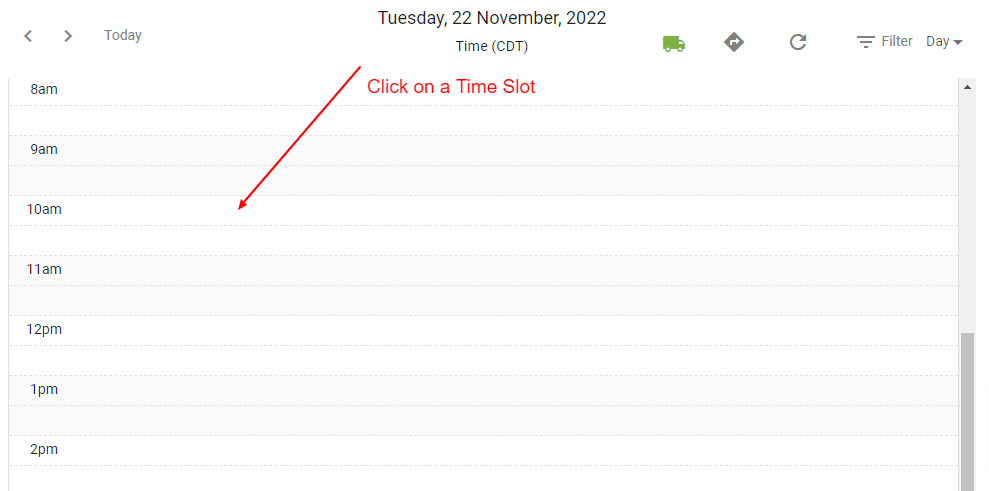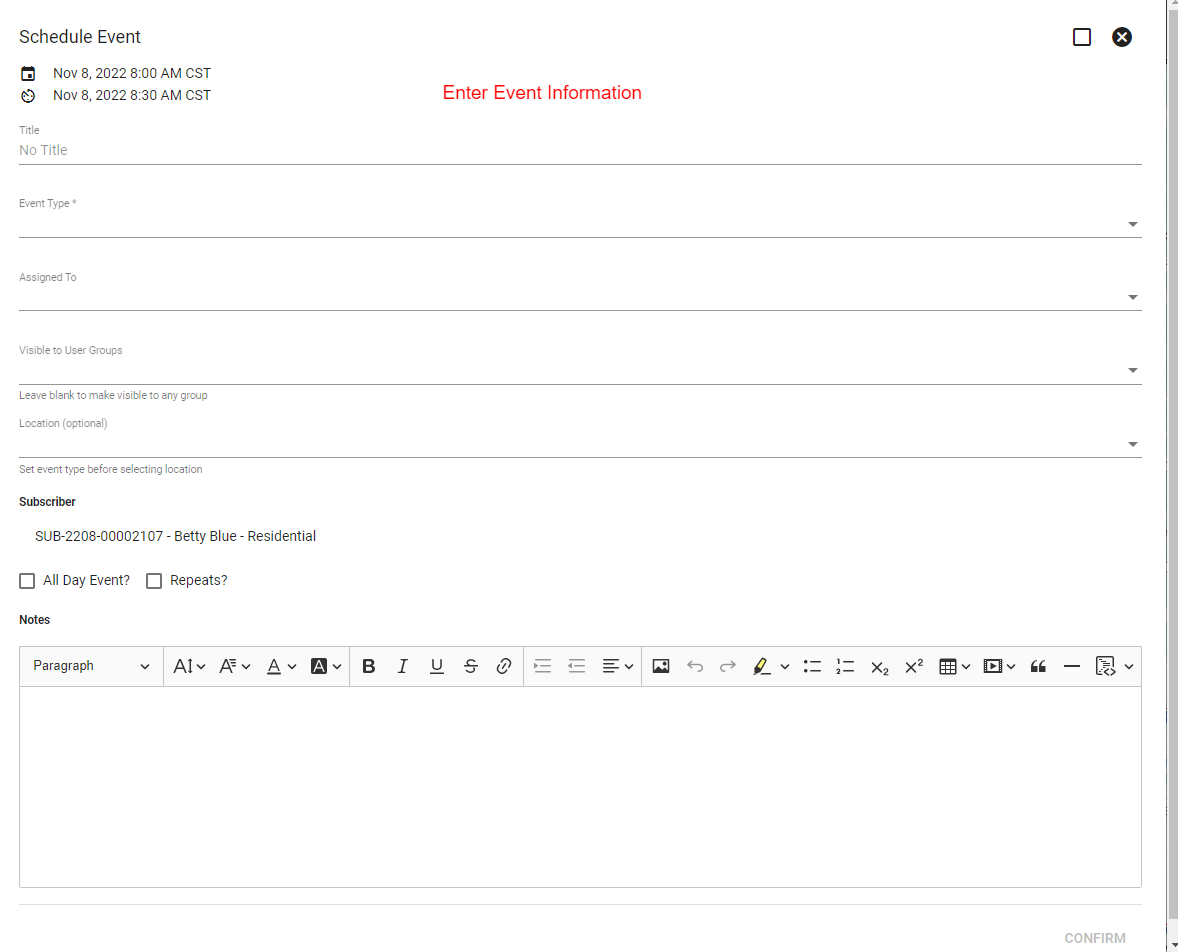Subscriber - Calendar
The Calendar within the Subscriber Account Page shows events specific to a particular Subscriber. This calendar functions similar to the Company Wide Calendar.
You can filter the calendar by event type, event service area, or event assigned user.
Click the icons in the right-hand corner to track your trucks, get directions or drive time, refresh events, filter, and change the calendar view. You can view the calendar by month, week, or day. You can also manually add an event from here, such as schedule a dispatch.
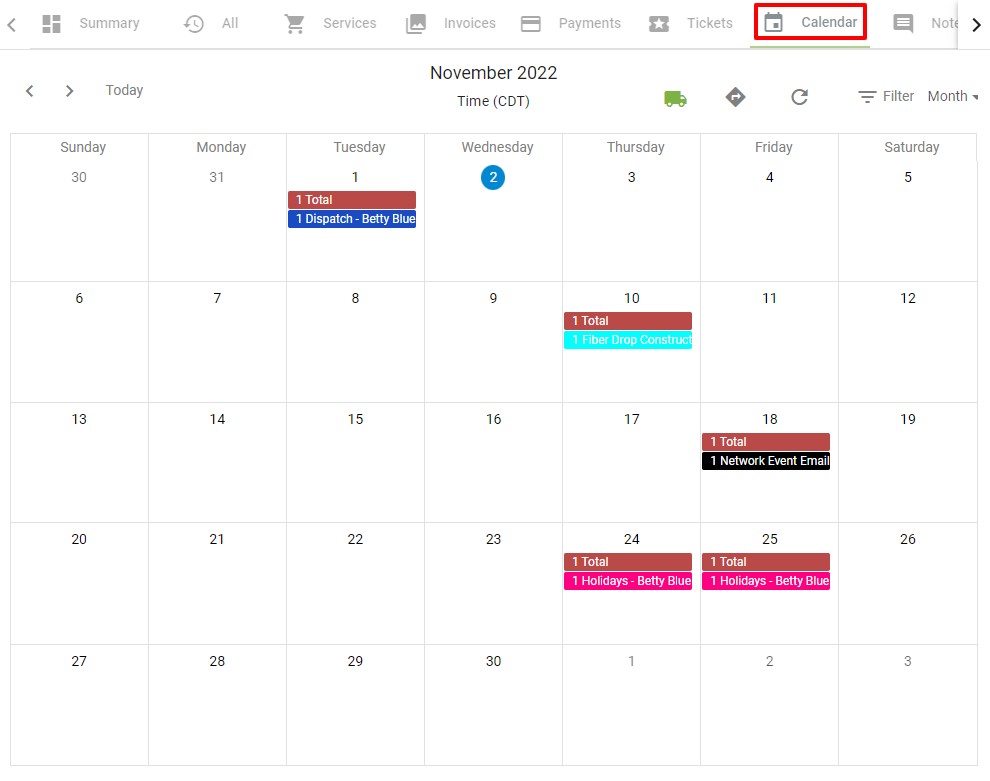
View Calendar Event
Click on a calendar event to view more information and details.
In the upper right you have the ability to:

Below this you'll see the start/end date, title, assignments, location, subscriber, and associated workflow.
Add Calendar Event Manually
Most calendar events are driven through workflows however you can manually add an event from the subscriber account page. Click on the Calendar tab to begin the process.
Click on Month in the upper right-hand corner of the calendar to quickly manually add an event.
Or you can click on a day or time slot and enter the event information from there.
Rescheduling a Calendar Event
Take note that there are a few options in regard to rescheduling an event or appointment on the calendar such as an install or dispatch.
1. Tools for rescheduling will be built into a task in a workflow.
2. Tools for rescheduling will be built into a dispatch workflow through a troubleshooting ticket.
3. Manually from the calendar you can adjust the event date. This will be the least common option, as most rescheduling events will be driven in the workflows.