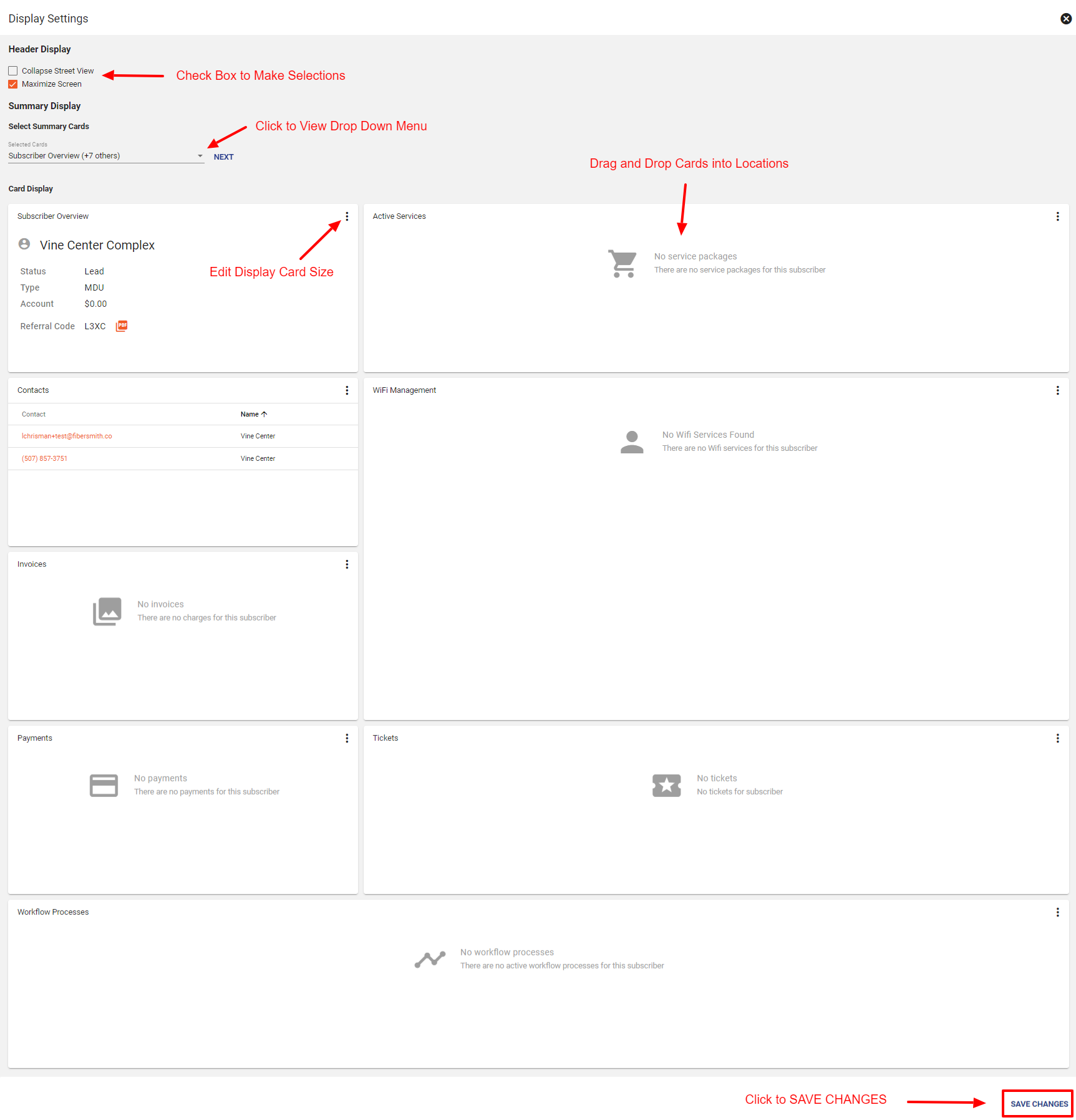Service Area
Is there a homeowners association or an apartment complex that wants to offer their residents a base package with the option for individual upgrades? Setting up a MDU with Visions geospatial fencing can provide a service area to set up this situation for an HOA or apartment complex to simplify large quantities in a small area. An MDU can be set up to define a specific area with unique rules. For example, an apartment complex is offering a fiber internet deal to its tenants, this can be set up by creating a specific service area, package, and offer for the MDU. To create a service area for an MDU, first go to Admin Utilities and select Service Area Management. The next step is to add a new service area, this can be named as the complexes name or a unique name for the area. After setting up the service area, you will need to edit to make sure it is set up as an MDU, click edit and select the box that is labeled "Use as MDU Shape" to clarify to the system that the shape will be used as an MDU.

Service Package
Once the service area is created the next step is to set up service packages and offers that will be available in the specific area. To set up a service package the first thing to do is add a new package. Then fill in the information about the service with speed and the type of package. After filling that out the next step is to add the service items to the package to let the system know what is being associated with the package. The last step to creating a new service package is to set up if payment is required on signup or if quantity changes can be made.
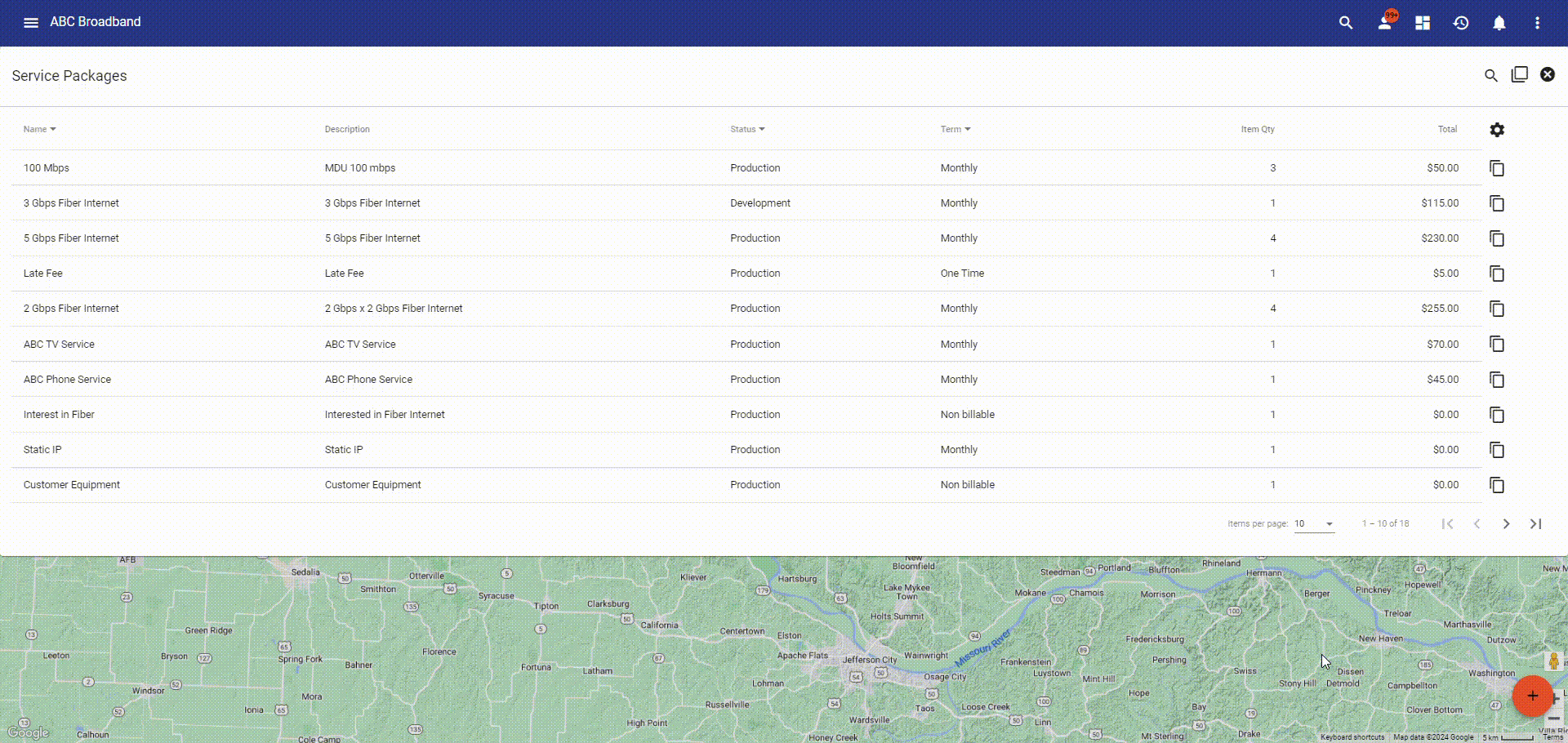
Service Offer
The last thing that will need to be set up for a service to be ready, setting up a service offer will be displayed to the subscriber to pick the offer that will best suit their needs for a service. The first step is to fill out the attributes of the offer including; offer name, description, name displayed on the public shopping cart, description of offer for the public shopping cart, type of offer, category, start and end date of offer, and select if the offer will be visible and pinned to the public shopping cart. Following the attributes section of the service offer is to select the package that will be connected to the offer. The last step to completing the set up process for a service offer is to select the service area(s) that will be available to the residents in the area. Multiple offers can be added to a service area, offering multiple options to residents will give them the choice to upgrade or add a service to their account that they will have to pay the difference between the base service and the new service. Once the offer is added to the system the apartment complex will be able to added their tenants to the service and get them all set up with internet.
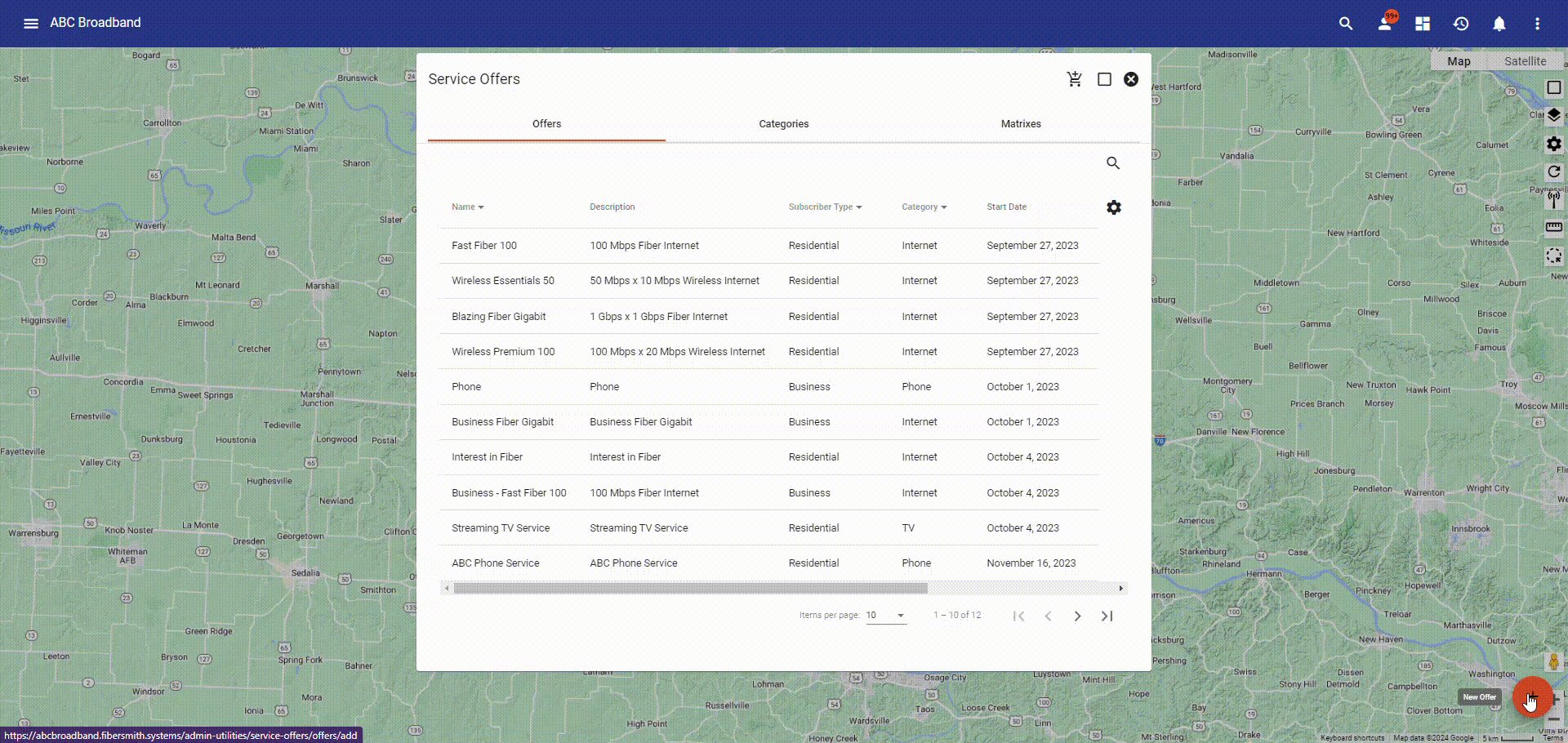
Navigating the MDU Account Interface
With the way an MDU account is set up in Vision can seem strange at first look, however the account is setup as close as it can be to a normal subscribers account. An MDU account is designed as a "Parent-Child" account where the parent in the MDU would be the complex/HOA that is provided the service to its tenants, and the child would be the tenants that subscribe to the service through the HOA/aparmtent complex. The interface consist of the same basic functions, however the way its displayed is different. To navigate through the MDU to check invoices or locations you will need to click the 3-dot menu![]() in the upper left hand corner to view the different tabs of the system.
in the upper left hand corner to view the different tabs of the system.
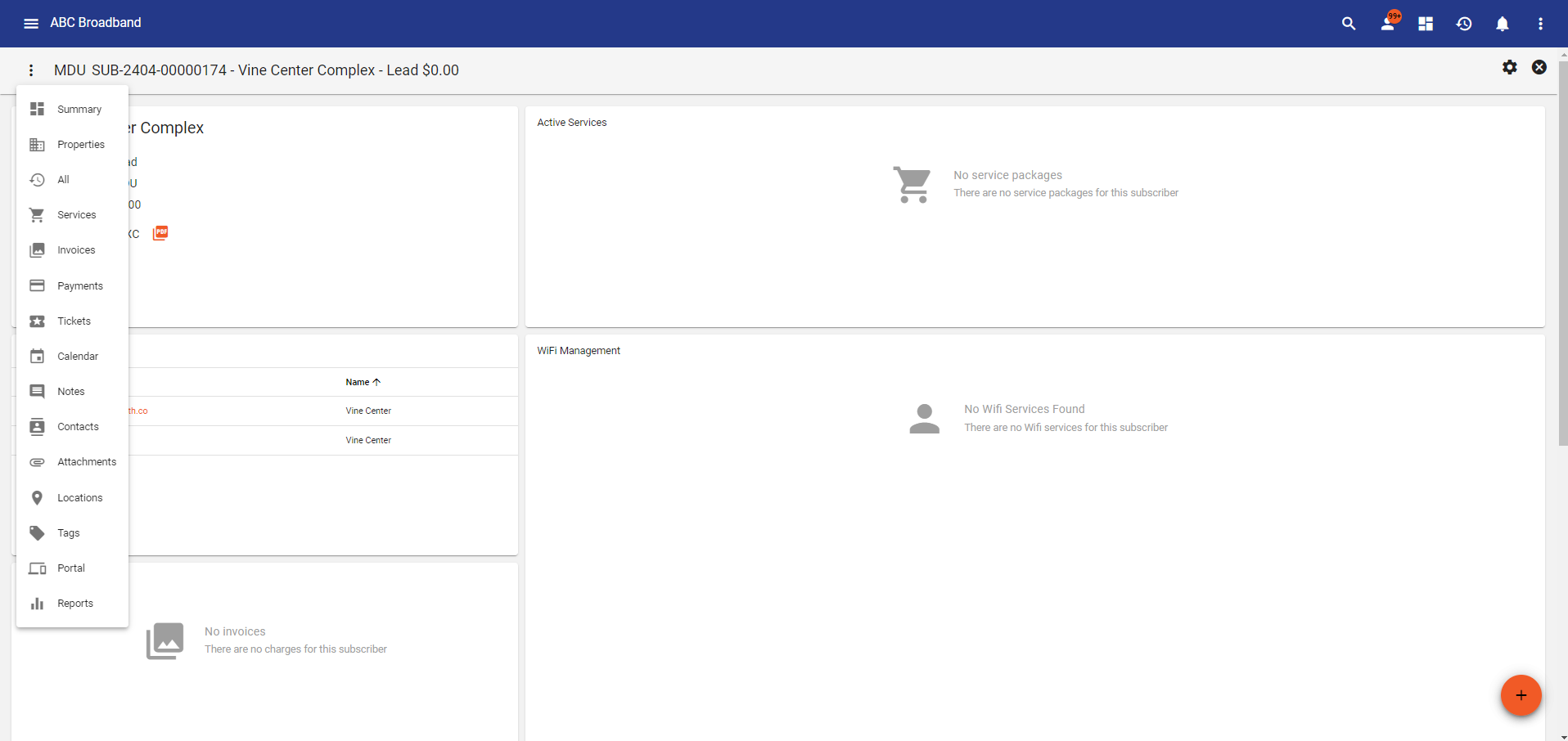
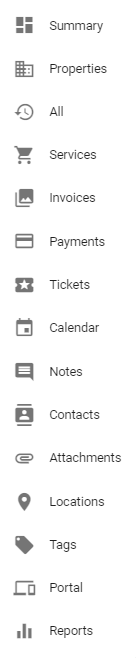
With this type of property setup there is a new function that ties back locations within a shape to a property subscriber like an HOA/Complex to make it easier to manage multiple locations and subscribers that are in a service area that's an MDU. Each service area will have at least one default service location within a shape that will carry the properties package, invoices, payments, tickets, and workflows. Also, each location within a service area can have packages, invoices, payments, tickets, this will give the option to a resident to upgrade or add to the base service the property offers them.
Edit Display Settings
To edit the display settings in a property account, click on the gear icon ![]() in the upper right hand corner. This will direct you to a page where you can rearrange the way the cards are displayed, sizing of the cards, and change the header display, make sure to click on SAVE CHANGES to submit the changes you made to the display settings.
in the upper right hand corner. This will direct you to a page where you can rearrange the way the cards are displayed, sizing of the cards, and change the header display, make sure to click on SAVE CHANGES to submit the changes you made to the display settings.