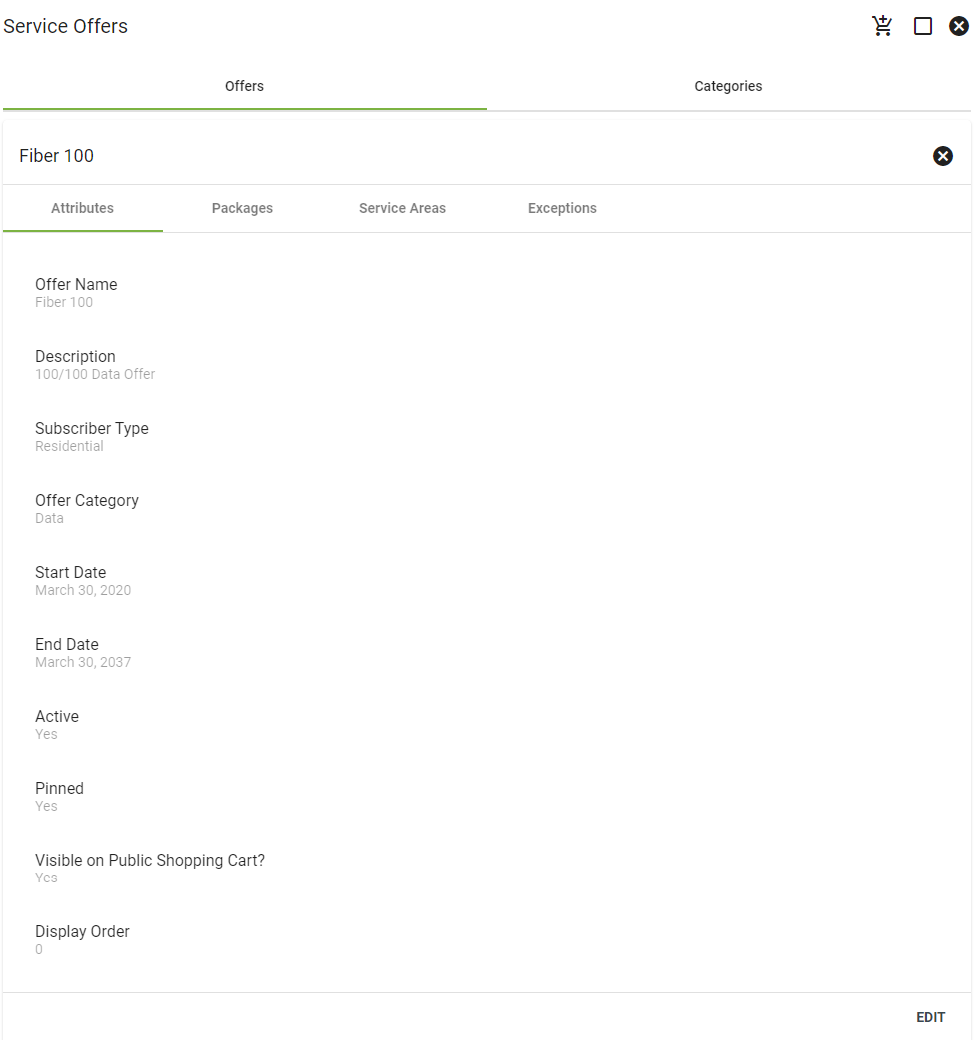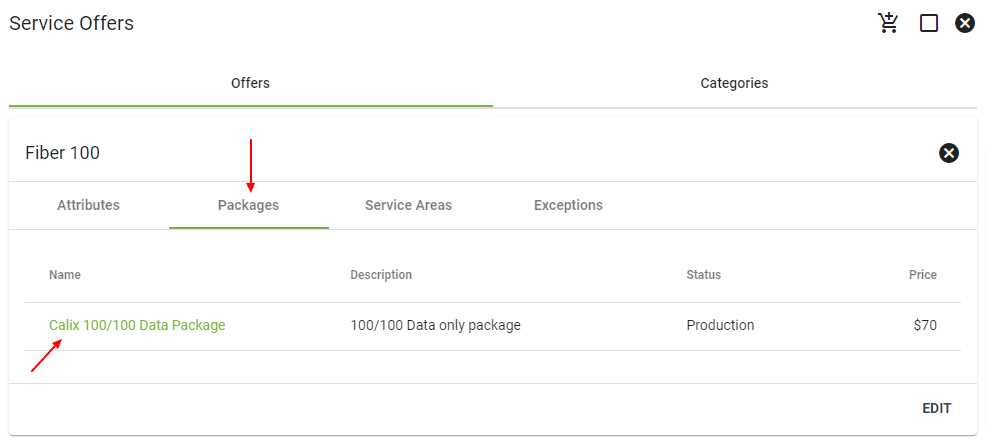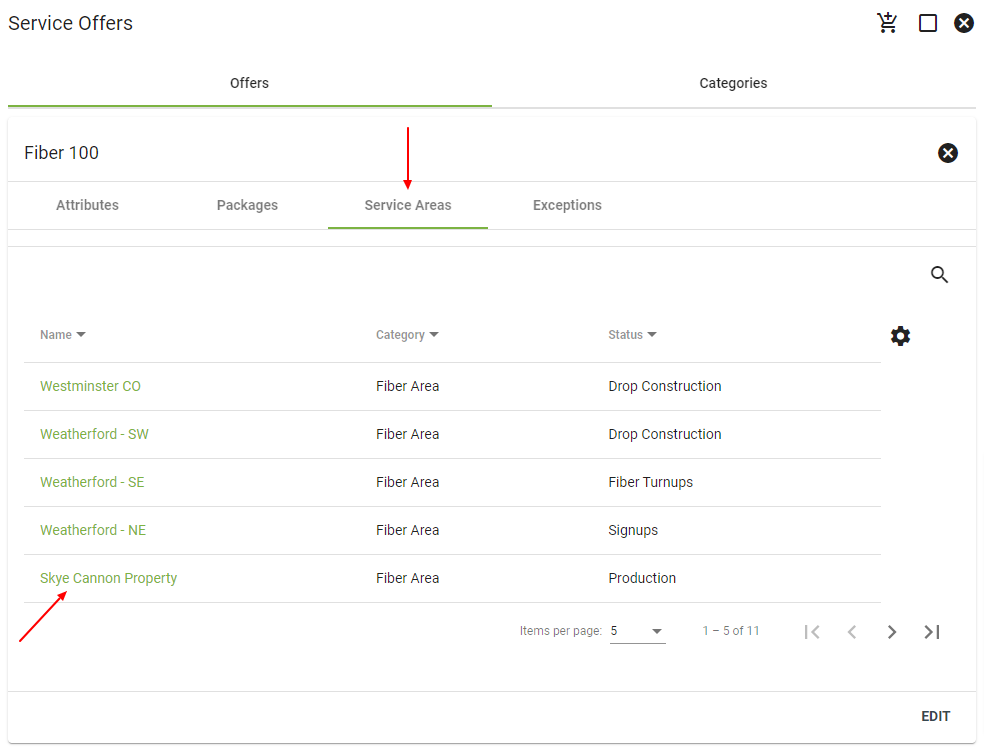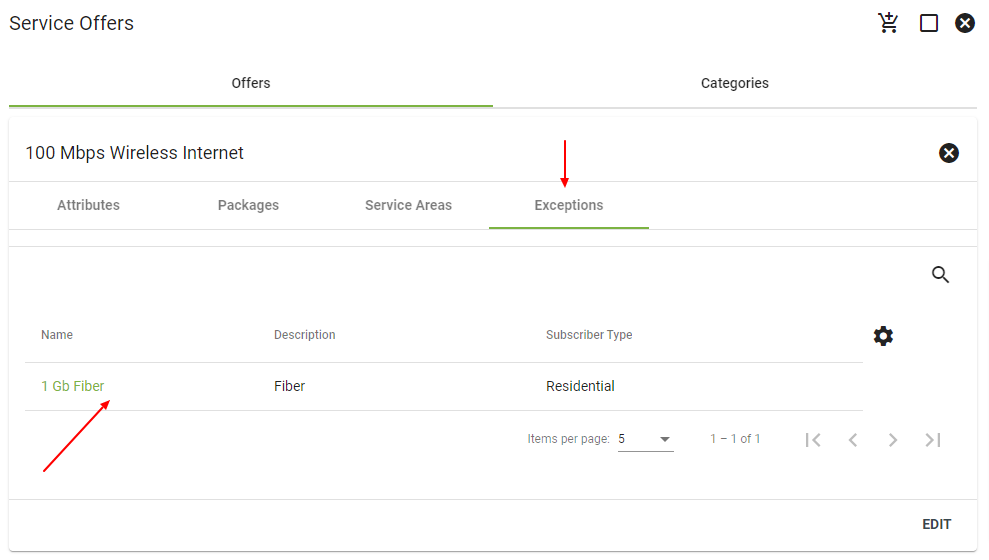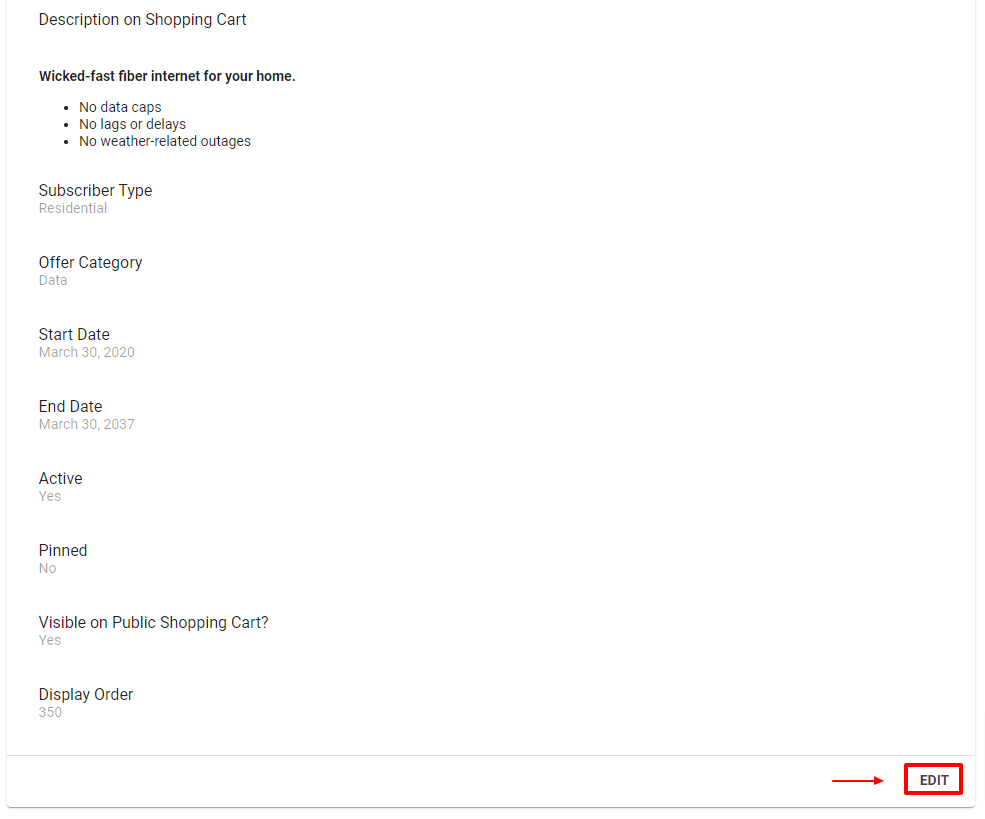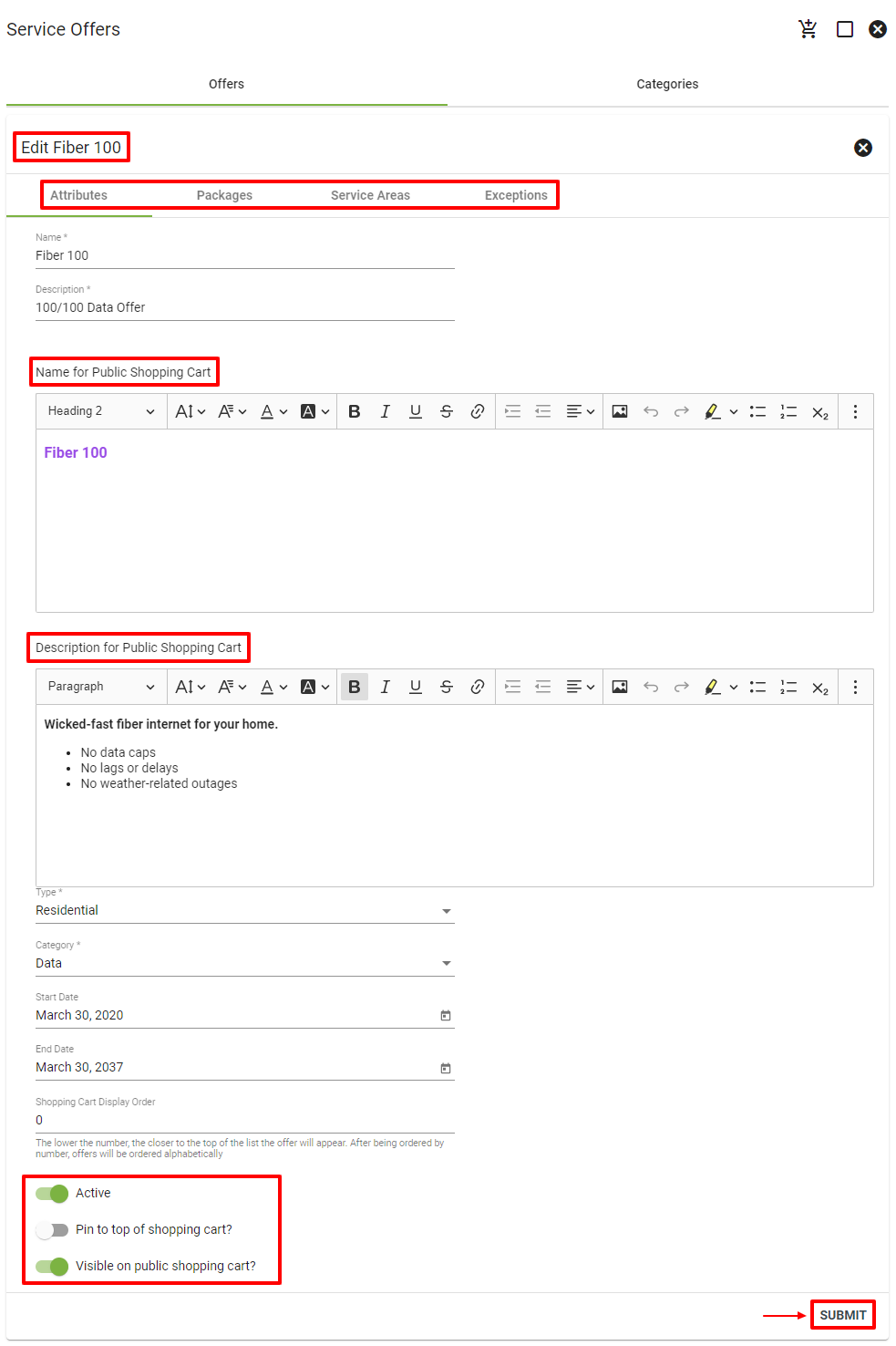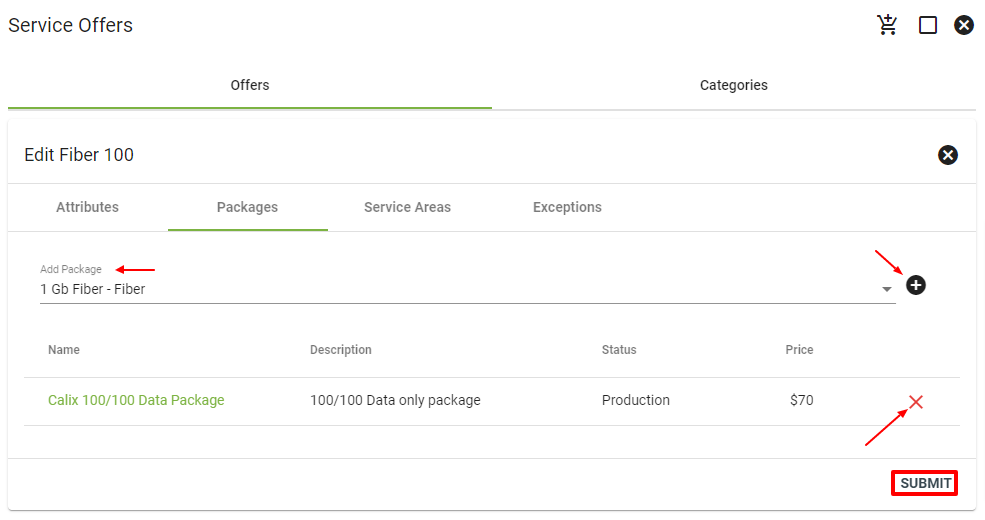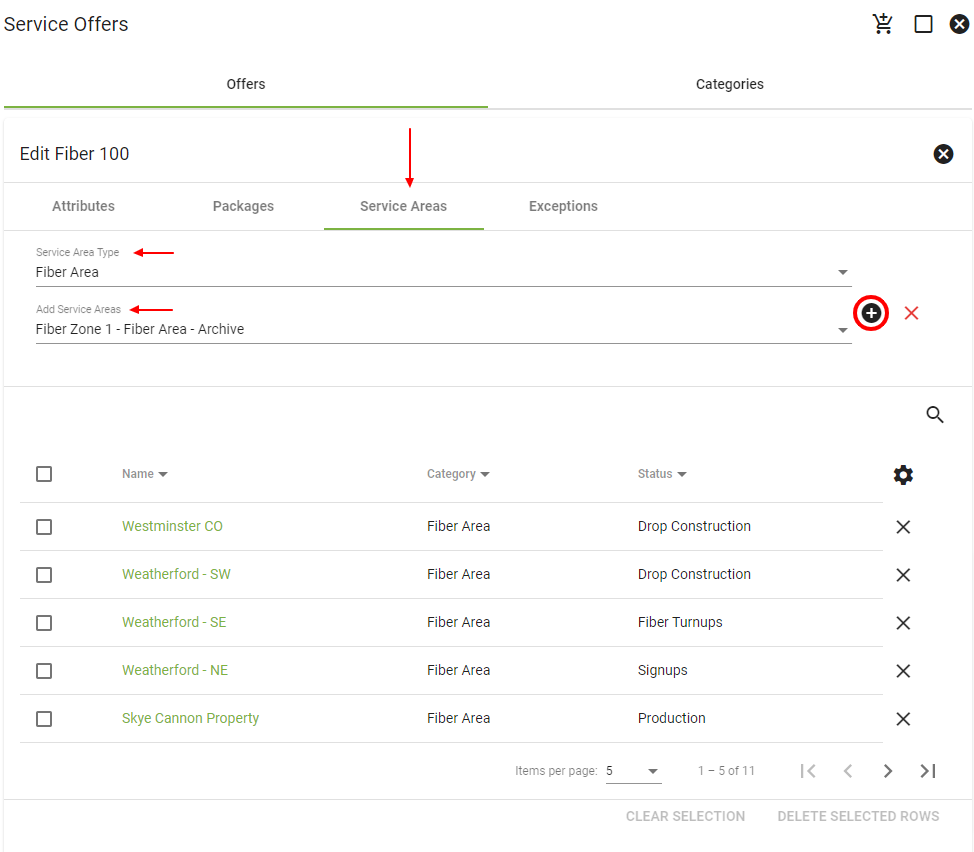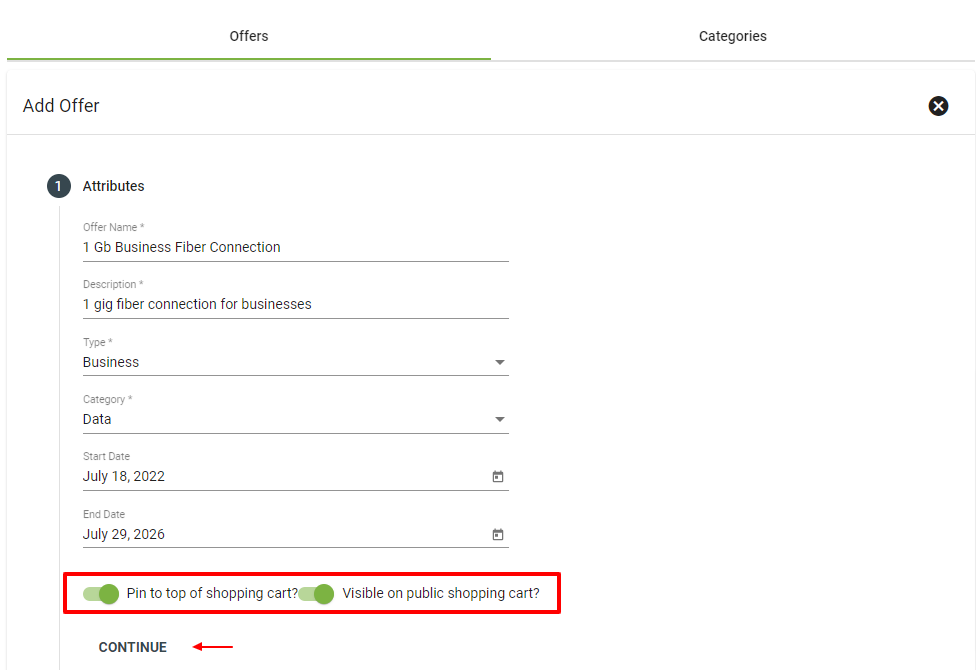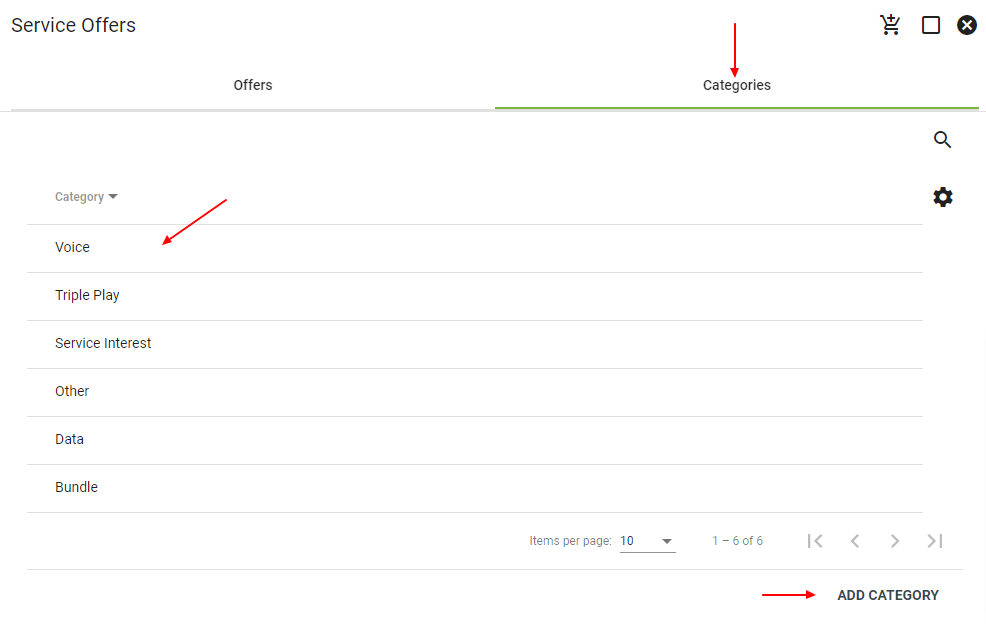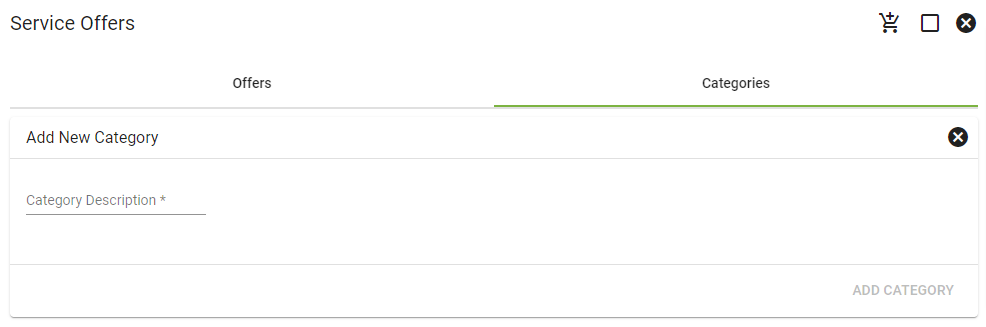Service Offers
Admin Permission Area
The Service Offers page allows administrators to view, edit and add available offers. Offers can be setup to capture interest areas for new service expansions in addition to current operational service areas.
Service Offers are made up of different Service Packages with a start and end date. Offers are then assigned to one or more Service Area. Subscribers will then have the option to purchase an offer that best suits their needs in the public shopping cart.
Offers
Offers may be sorted by name, description, subscriber type, category, start and end date, and whether active or inactive.
Select Display Settings to filter the displayed columns.
Select an offer to view more information and to make changes.
Click on the
View Service Offer
Here you can view the details of an offer, as well as any associated Service Packages and Service Areas.
The "Active" status denotes whether a service offer is currently in use and available.
"Visible on Public Shopping Cart" dictates whether the service offer is displayed to the subscriber in the public shopping cart. If you don't see an active offer displayed in the shopping cart, make sure that the service offer is marked as active.
The "Pinned" line item denotes whether the offer will be automatically displayed at the top of the public shopping cart.
Click EDIT in the lower righthand corner to make changes.
The Packages tab lists the service packages that are tied to the specific service offer. Click on the name of the package to view more details about that specific package.
The Service Areas tab displays the locations where this specific service offer is available.
The Exceptions tab hides offers when preferred offers are also available.
Edit Service Offer
From the list of Service Offers, click the offer name you are wanting to edit. Then click EDIT in the bottom right-hand corner of the offer page.
Here under the Attributes tab, you can make changes to an offer including the name, description, start and end date, type, and category.
Create a name and description for the package that will be visible in the public shopping cart.
Click the Active toggle to change its status to active.
Click the Pin to top of the shopping cart toggle to easily display popular offers or featured promotions at the top of the shopping cart.
Click the Visible on the public shopping cart toggle to make the service offer visible on the public shopping cart.
When finished, click SUBMIT.
Click the Packages tab to edit which packages are associated with the offer.
Select an option from the dropdown menu to add a new package to the offer. Click on the
To remove a package from the offer, select the
When finished, click SUBMIT.
The Service Areas tab allows you to view and change the service areas where the offer is available.
To add a new service area to the offer, click on the dropdown menus and select the applicable type and location. Click on the
To remove a service area from the offer, select the
To remove multiple service areas at once, select the checkbox at the top of the column, then click DELETE SELECTED ROWS.
Add Service Offer
Click on the Floating Action Button
Input the offer name and description. Select the offer type and category from the dropdown menu. Select Pin to the top of shopping cart and/or Visible on public shopping cart. Then click CONTINUE.
Choose a package from the dropdown menu, then click CONTINUE.
Select the applicable service area from the dropdown menu, then click ADD OFFER.
Categories
Categories help organize your offers, making them easier to sort through during subscriber onboarding.
Click the Categories tab on the Service Offers page to view, edit, and add offer categories.
Select a category to view, edit, or delete. To add a new category, click ADD CATEGORY in the bottom righthand corner.