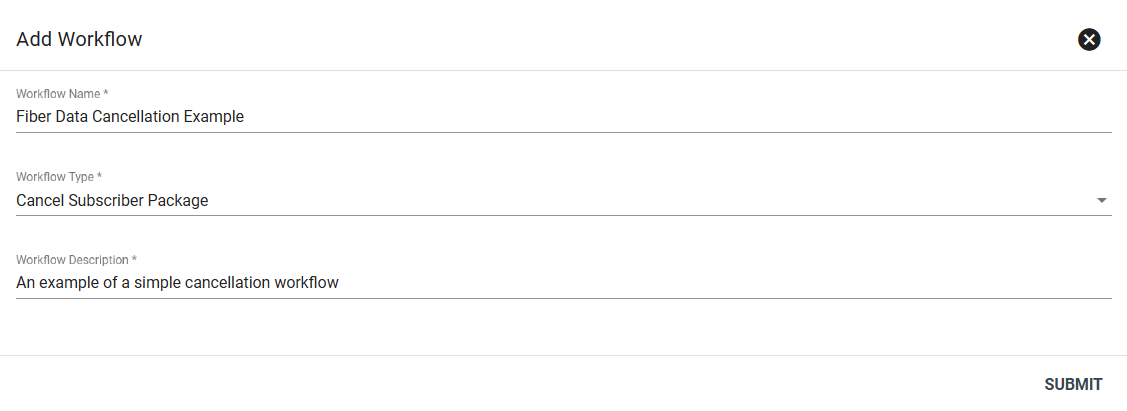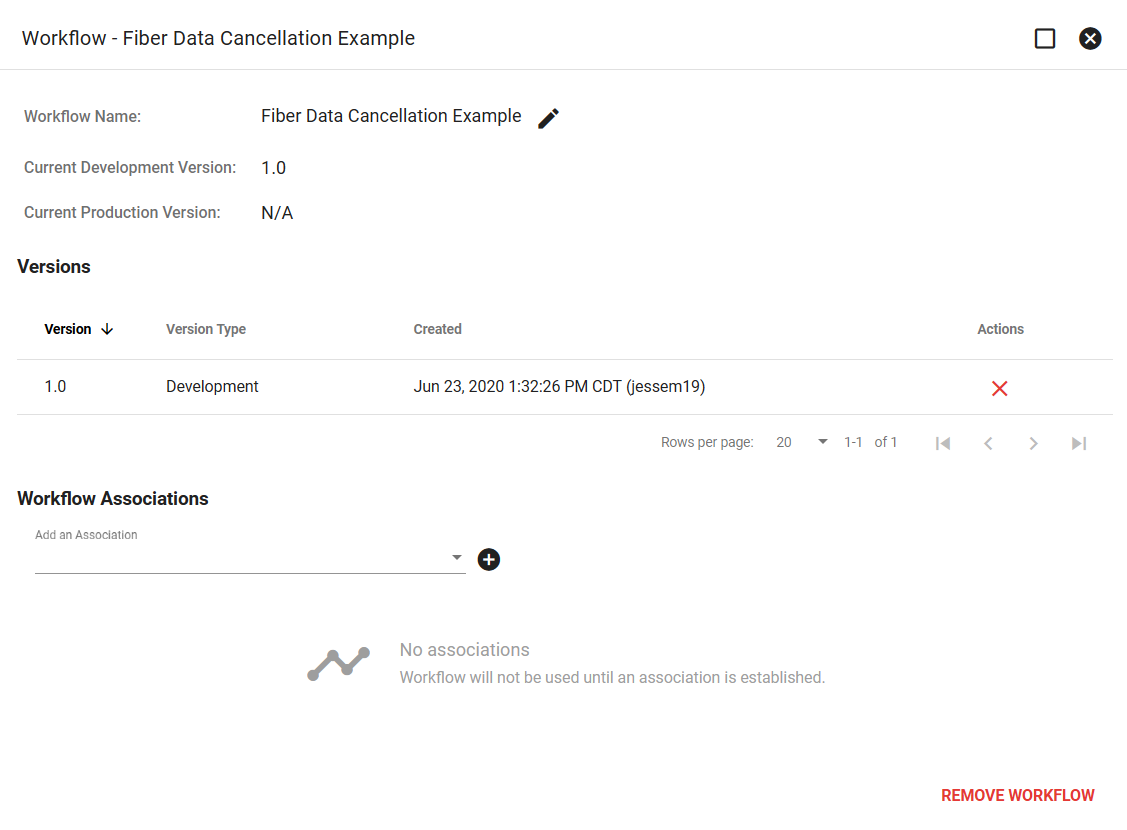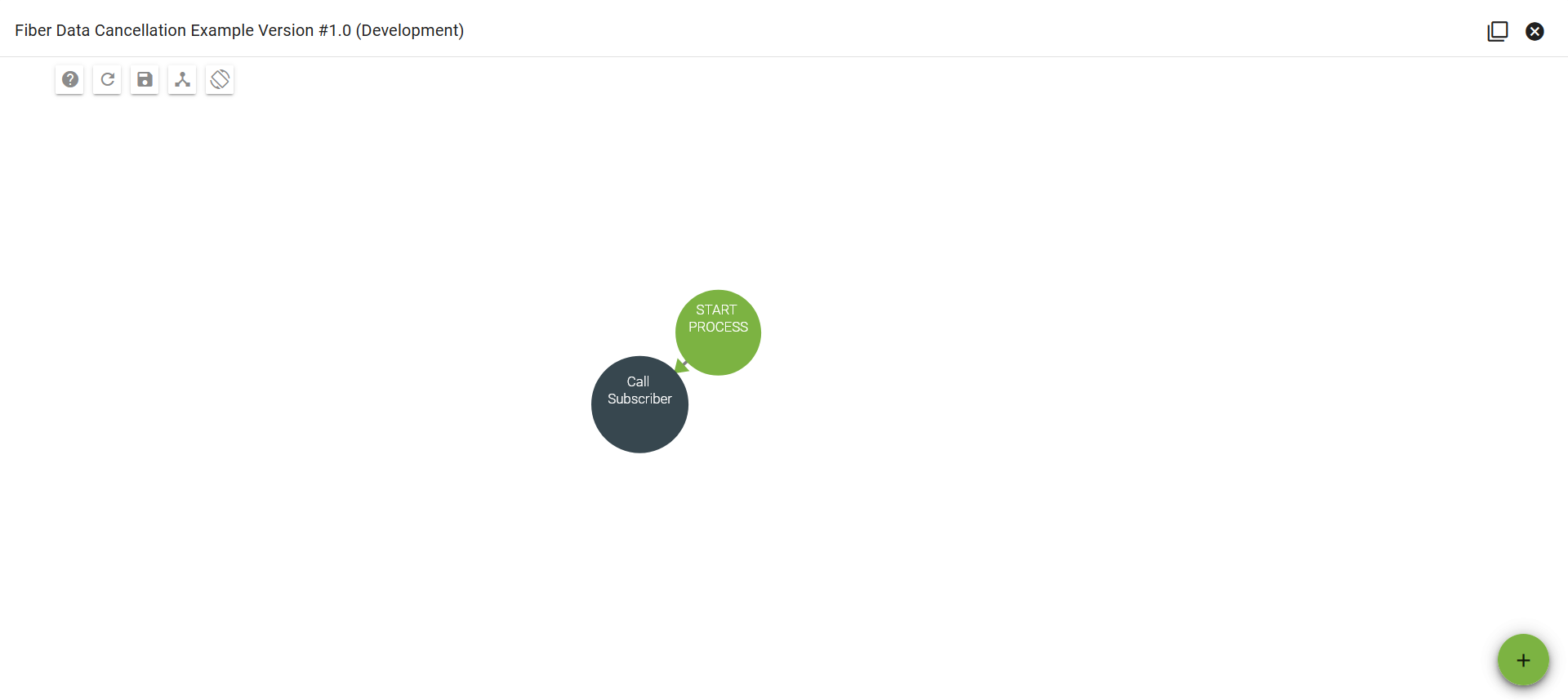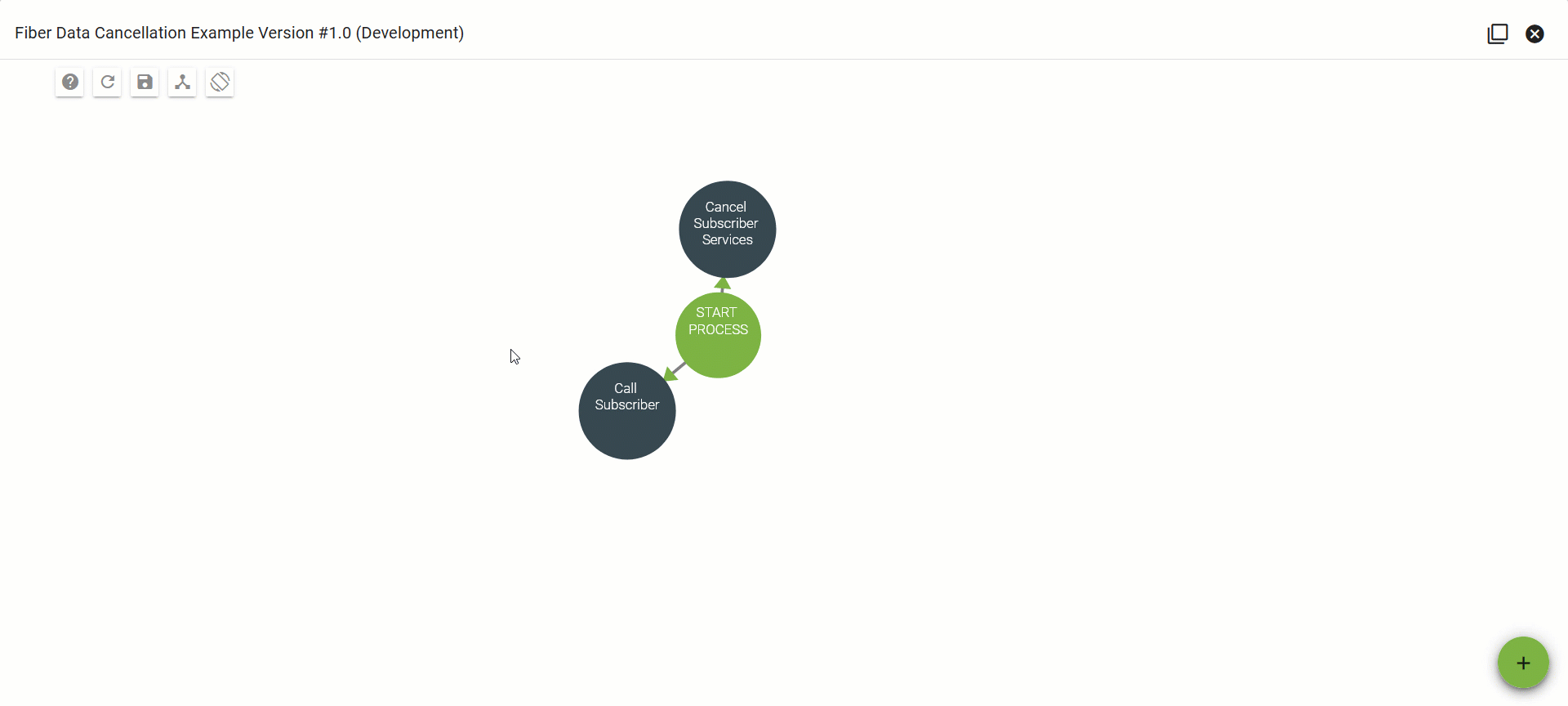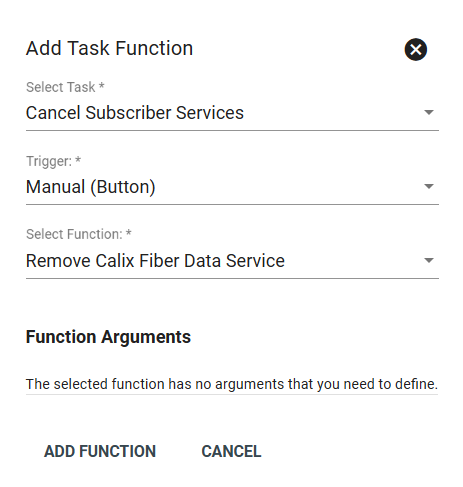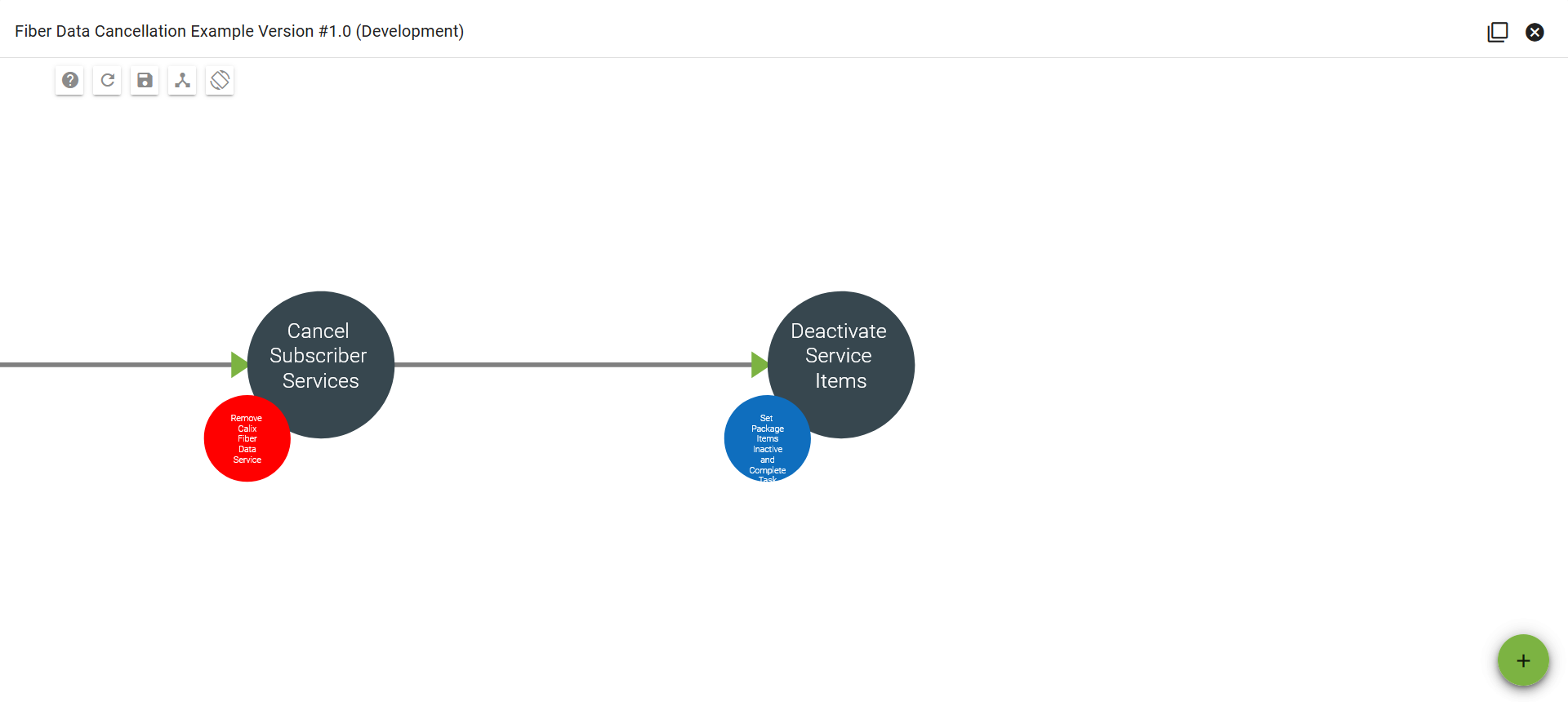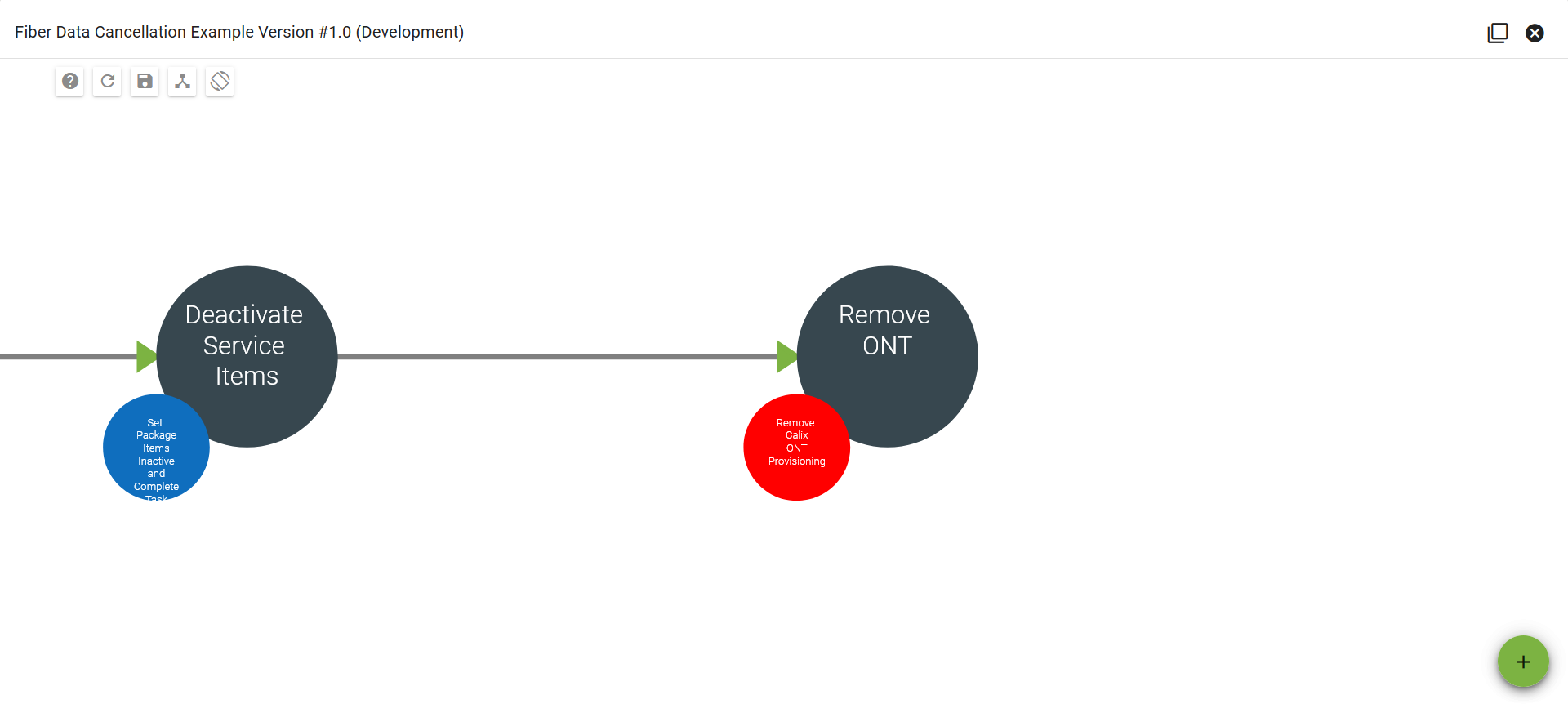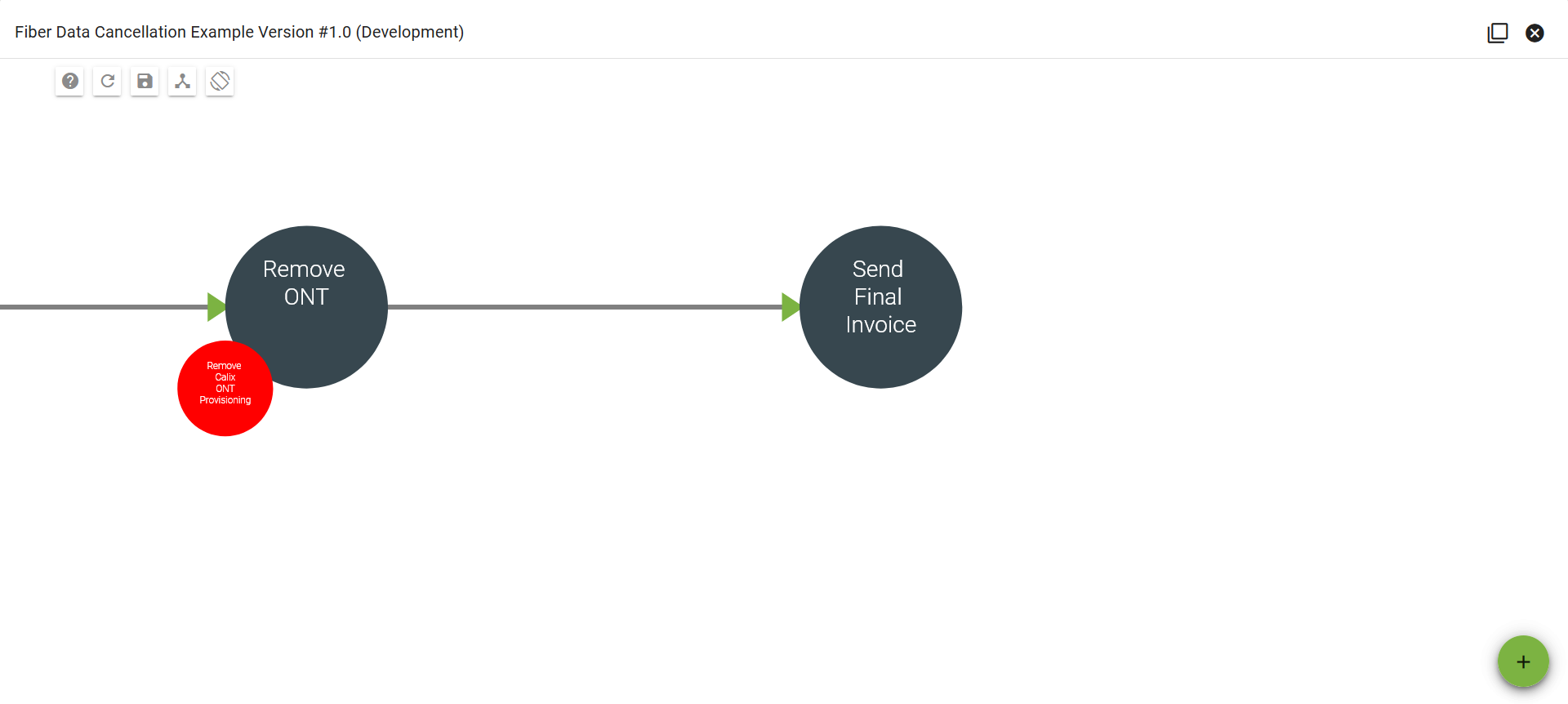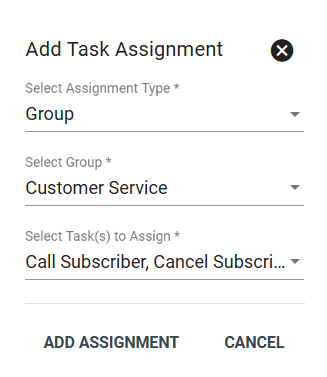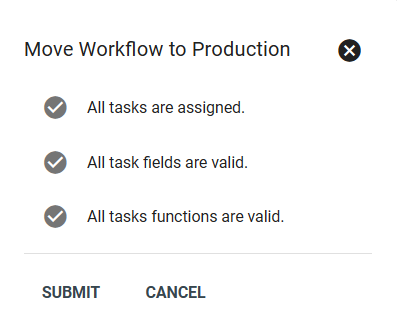Workflow Example - Cancel Service
When a subscriber's service needs to be canceled, a dynamic Workflow can put into place a more processed and automated path.
The following example details a service cancellation workflow that can be implemented into the network.
Learn more about:
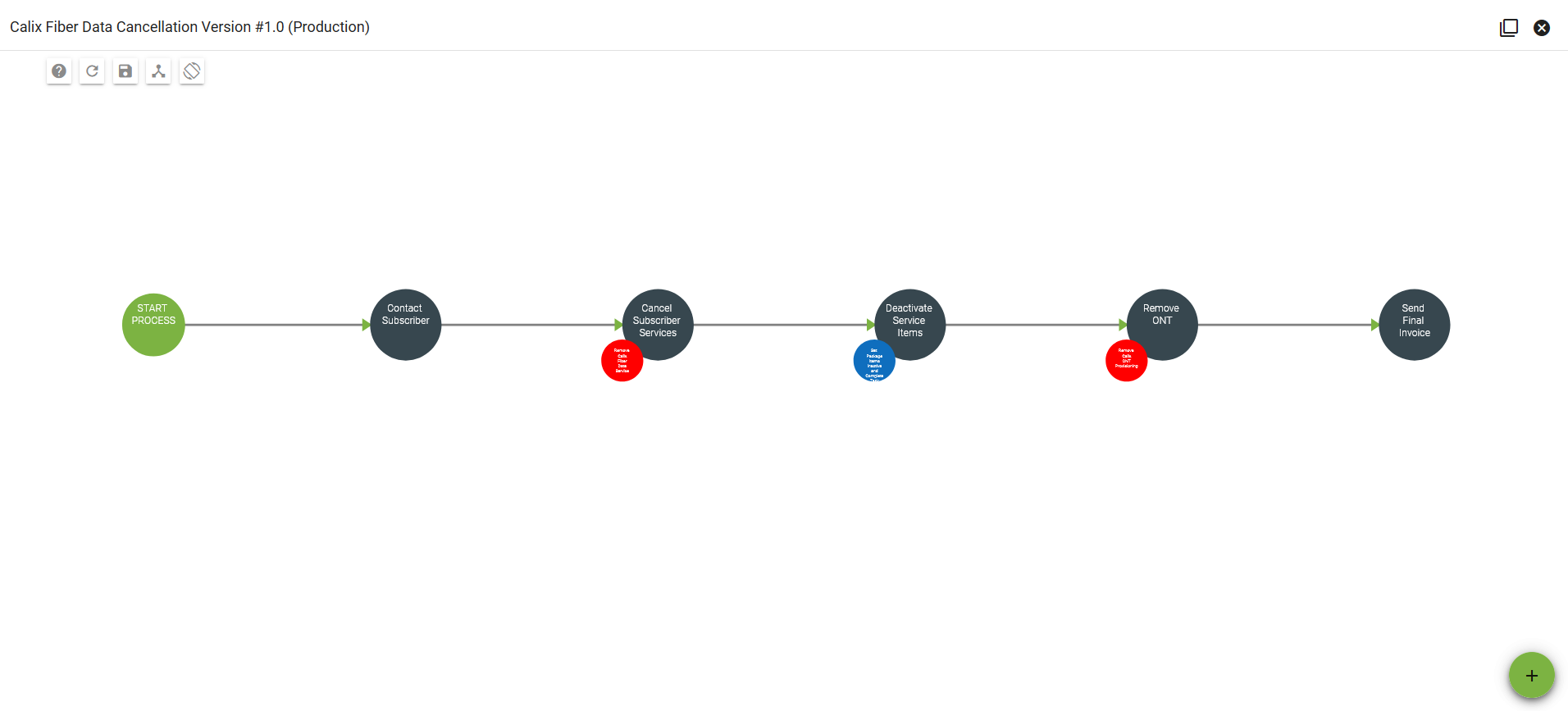
This Workflow will be a simple example of how to cancel a subscriber's service. To create a new workflow click
Now enter a name, choose a type, and write a description. Now click SUBMIT.
You'll now be taken to the Workflow Template view. To start let's get into the editor by clicking Version 1.0 that is in Development.
First lets add a task to call the Subscriber. Click
Now let's add our next task which will be to Cancel Subscriber Services. Now add a dependency by dragging a line from our first task to our second. Then choose the dependency type (in this case a Task Dependency). Then click ADD DEPENDENCY. Afterward, click Refresh Diagram in the upper left to organize the Workflow.
Now we'll add a function to Cancel Subscriber Services by clicking
Now we'll add a task to Deactivate Service Items within Vision and add a function to Set Package Items to Inactive and Complete Task.
We'll now add a task to Remove ONT and a manual function to Remove Calix ONT Provisioning.
Our final task will be to Send Final Invoice to the Subscriber.
Now we'll add assignments to our tasks by clicking
To move this Workflow to production click