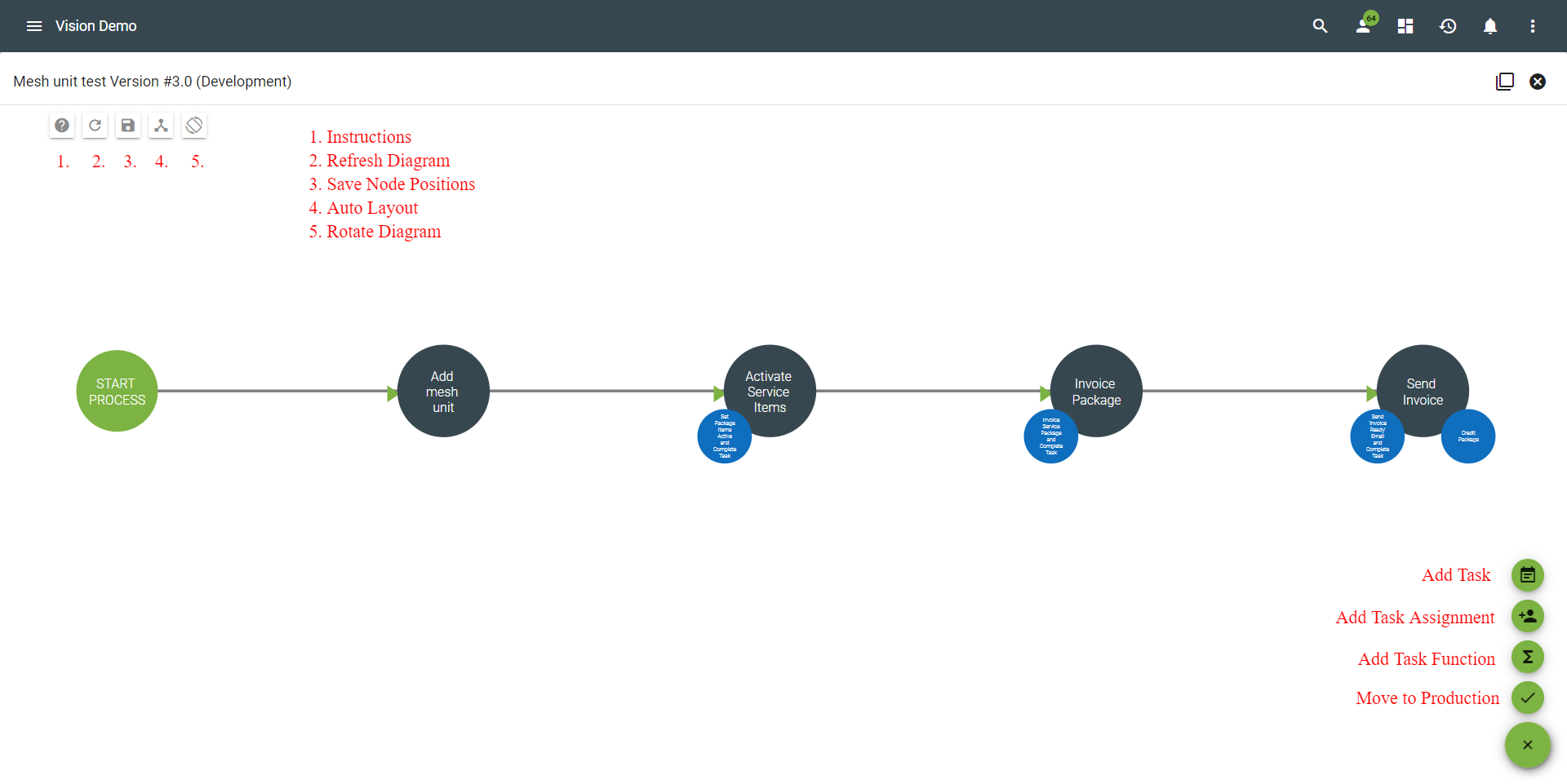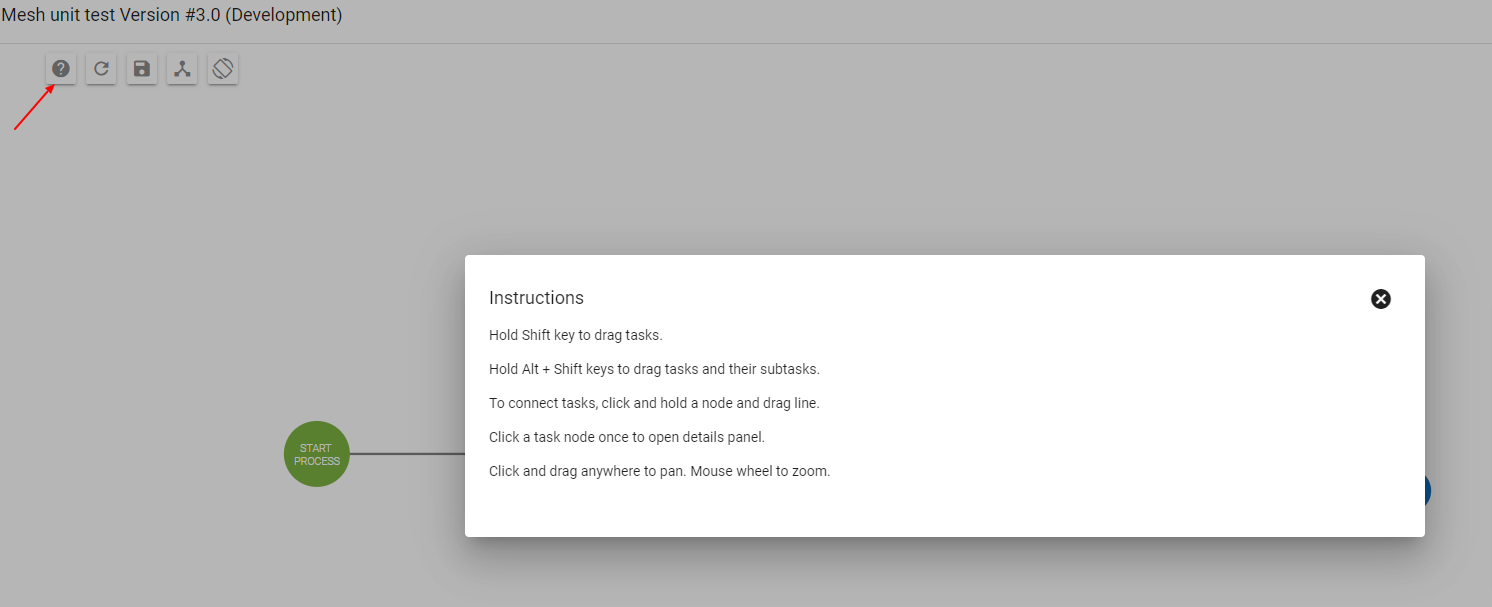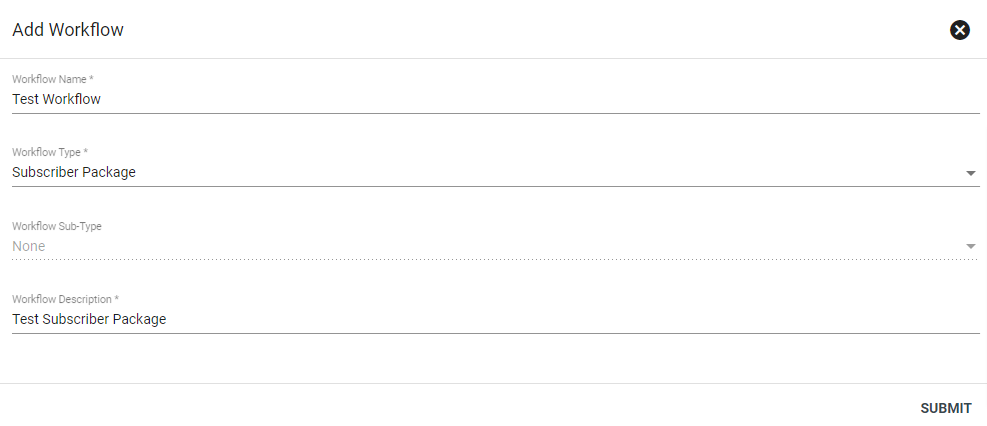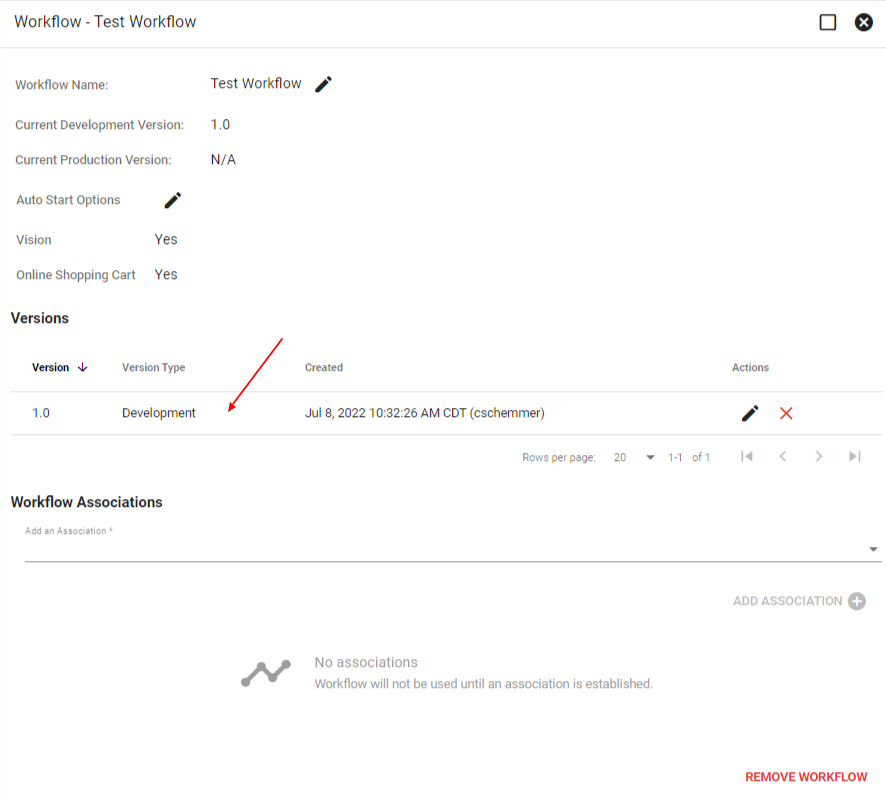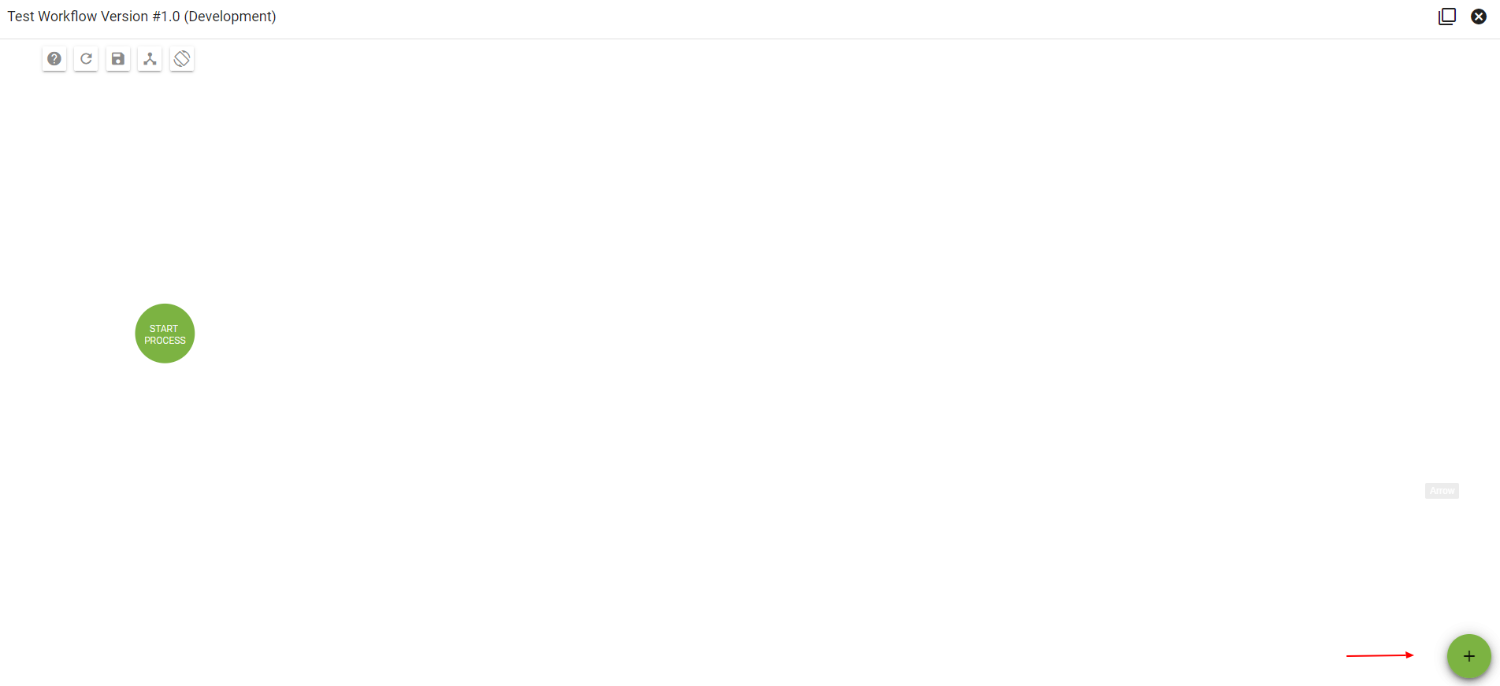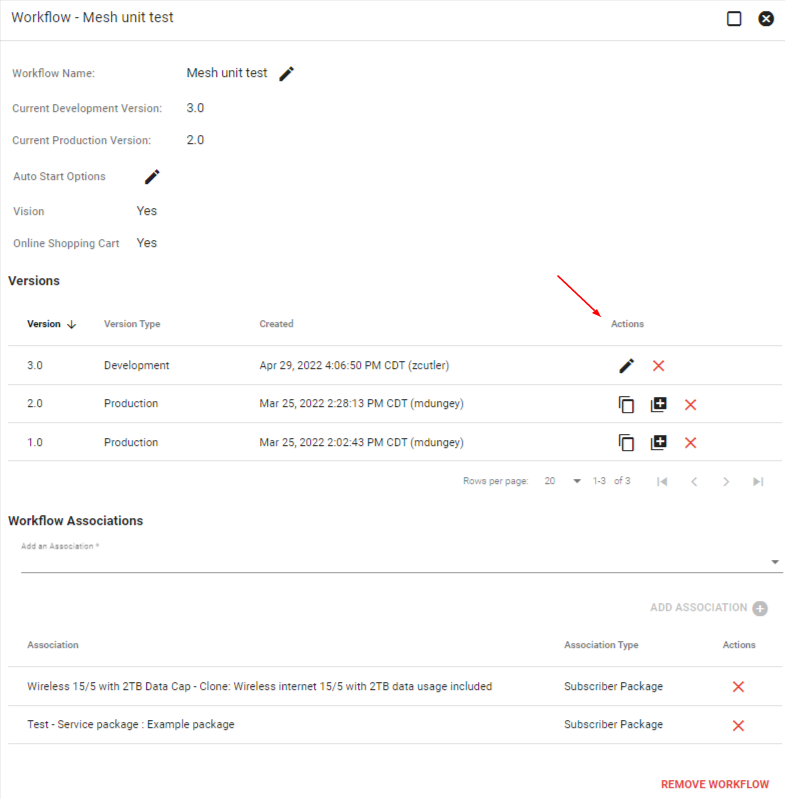Add a Workflow
Workflows are Vision's tools to execute lean practices system-wide. Workflows can be used in a variety of situations and can be tailored for business, residential and government accounts.
Semi-automation and automation make it easier to grow, and utilizing workflows reinforces best practices company-wide. Rather than employees searching for the next thing to do, Vision flips the script and brings the work to them. Workflows incorporate time-based tasks so work will be completed at the scheduled time, while task dependencies make sure tasks are completed in the intended order.
This method of assigning and completing work makes it easier to understand what is being done when and by whom, and it also makes it easier to change processes and evolve.
Vision recognizes for fast-paced companies to grow, the way tasks are completed need to be flexible enough to change over time. Versioning records all previous iterations of a workflow and promotes cycles of learning when making decisions about what to do next.
Dividing the labor load also allows more tasks to be done by more people; there's no need to rely on one employee to complete one specific job no one else knows how to tackle. The system becomes the most knowledgeable employee and makes it possible to retain information internally.
Here you will learn about:
Quick Links:
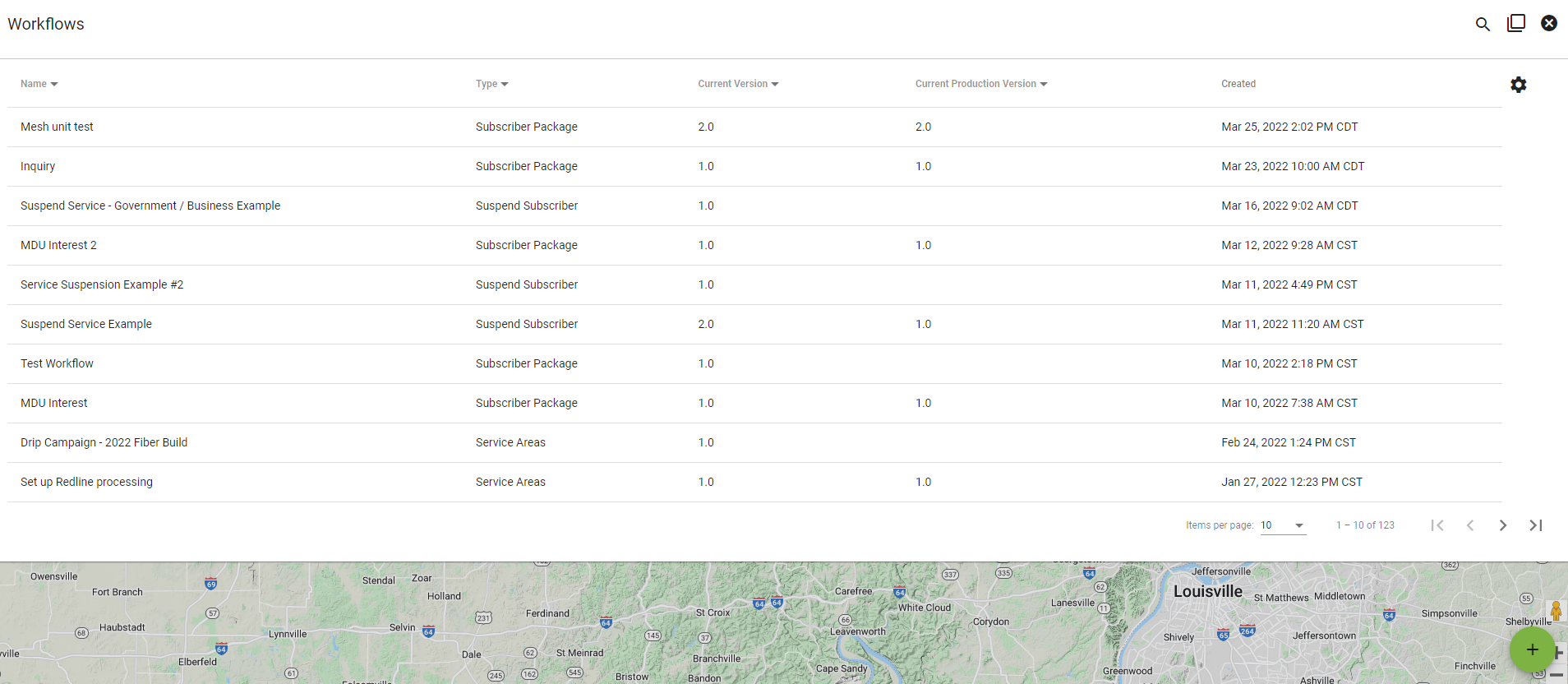
Adding a Workflow
Go to the
Name the new workflow and select a workflow type from the drop-down menu. Input a workflow description, then click SUBMIT to create the new workflow.
Versions
Workflows have a version number, type (development or production), and date created. Click on a version of the Workflow to open the Workflow editor. Workflows that are in development will only display the option to edit
Workflows in production will display the options below:

Auto Start
To add or change Auto Start Options associated to a Workflow, click the Edit
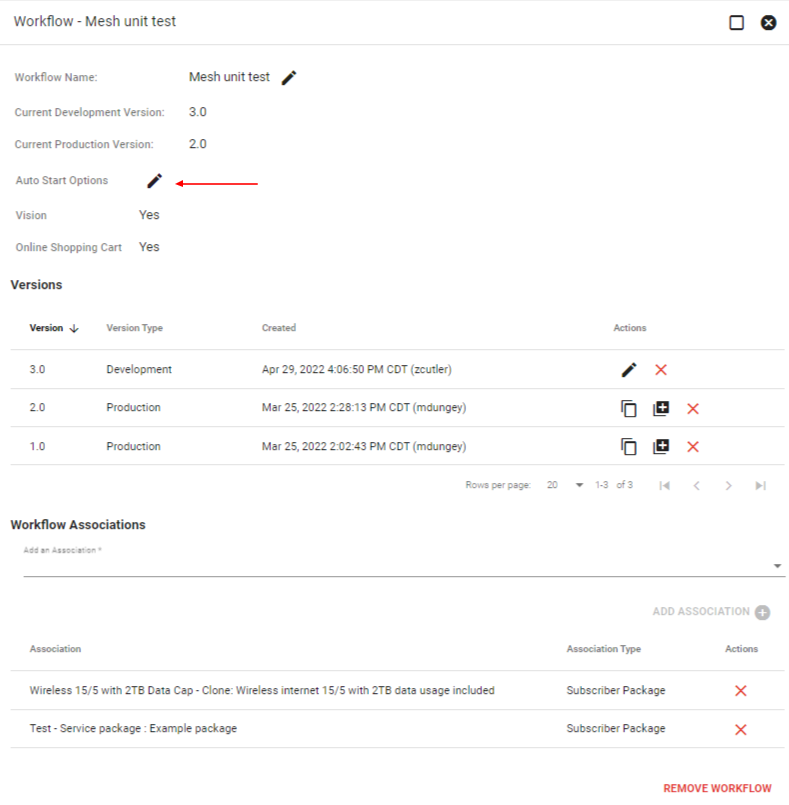
There is the option to turn on Auto Start for packages added through Vision and packages added through the Online Shopping Cart. Once an option or options are selected, click EDIT WORKFLOW.
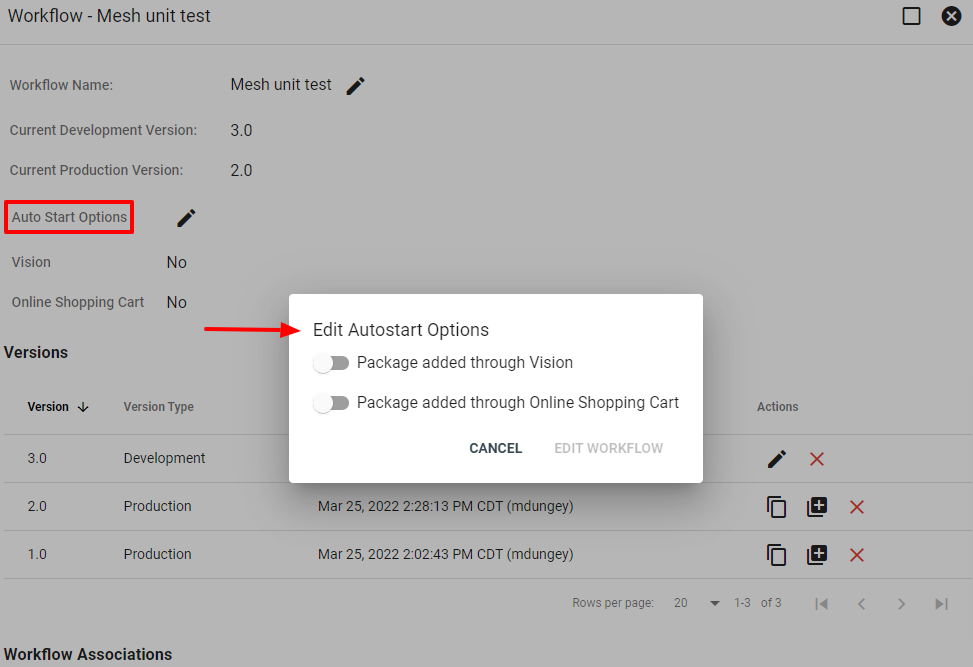
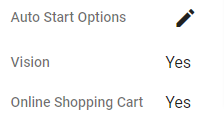
Workflow Associations
Any Workflow type involving Subscriber Packages will have Packages associated. This way the Workflow can be kicked off when adding a Subscriber Package to an account.
Subscriber Package workflows should reflect the company process for what actions happen by people or the system after the sale of a service package.
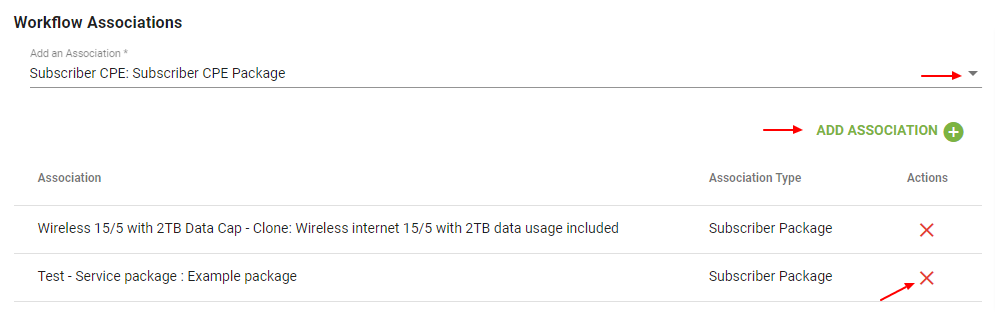
Workflow Editor
To start designing the Workflow and to start adding Tasks to the workflow, click on the floating action button
Click here to learn more about the Workflow Components.