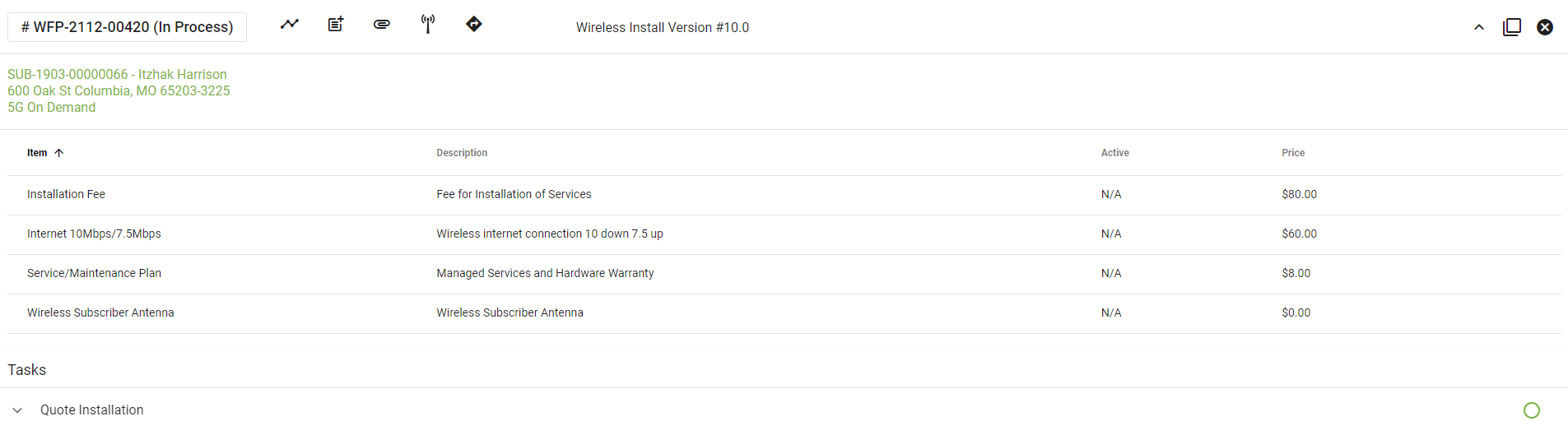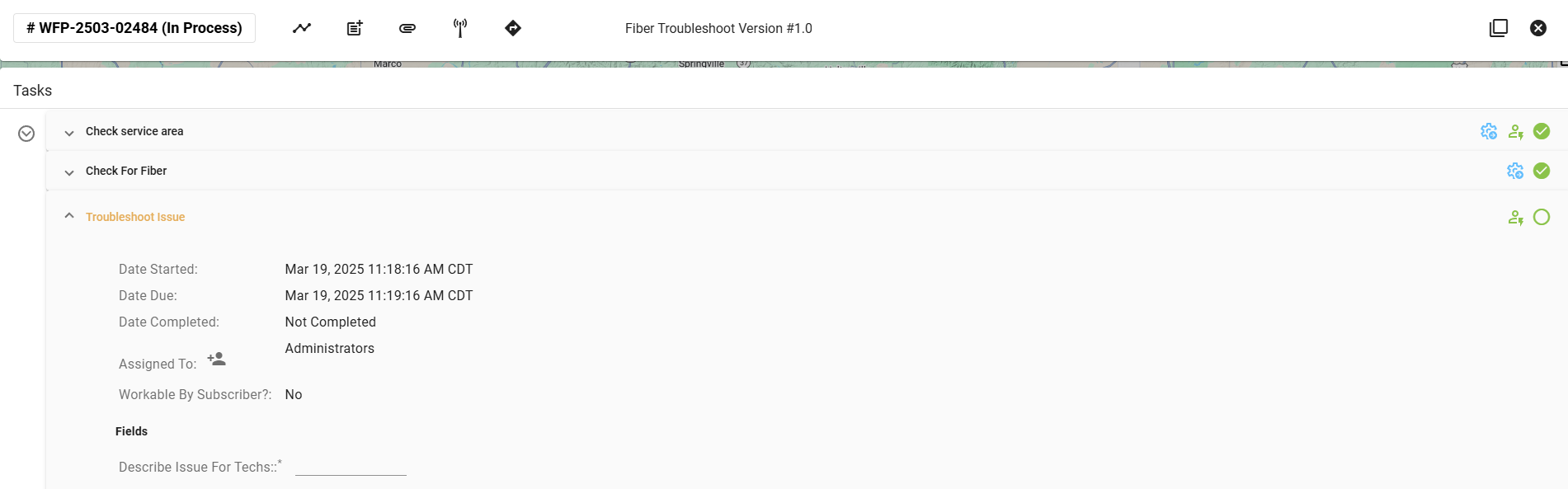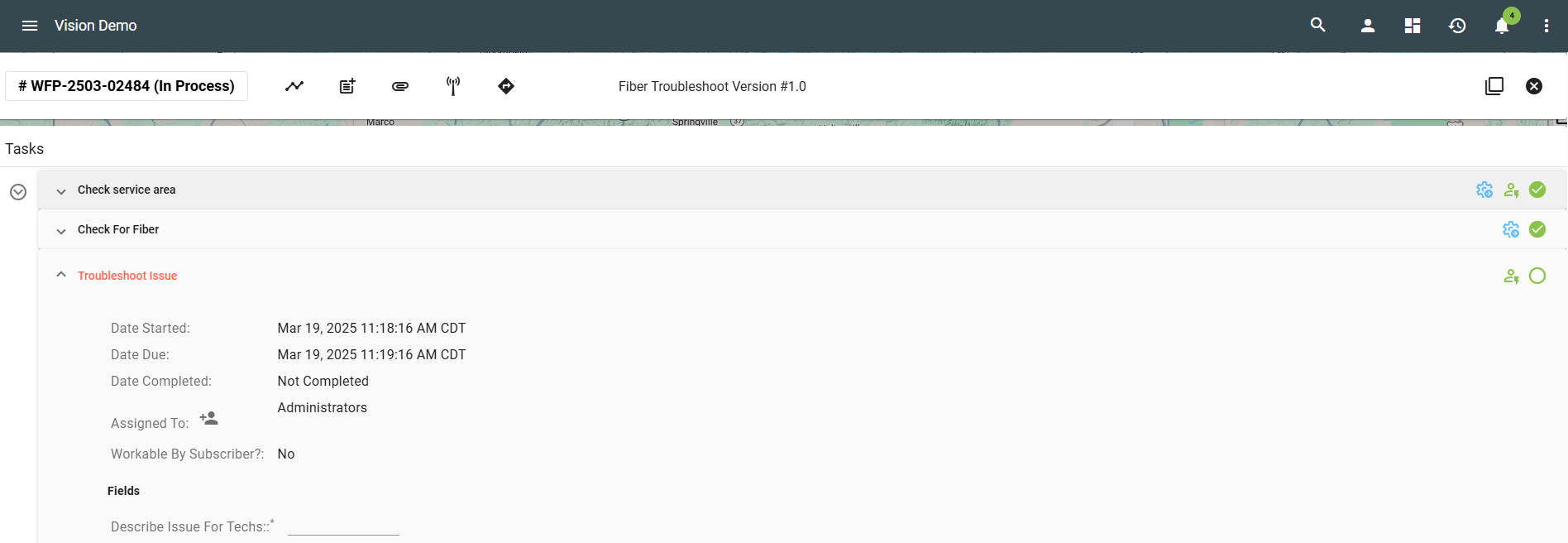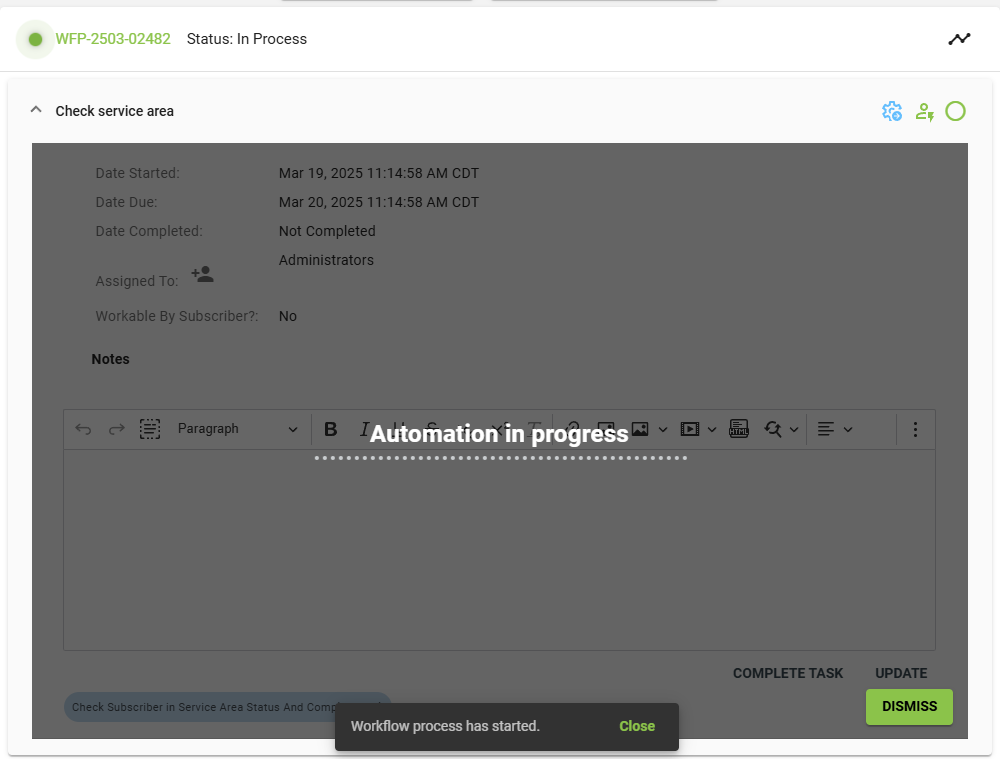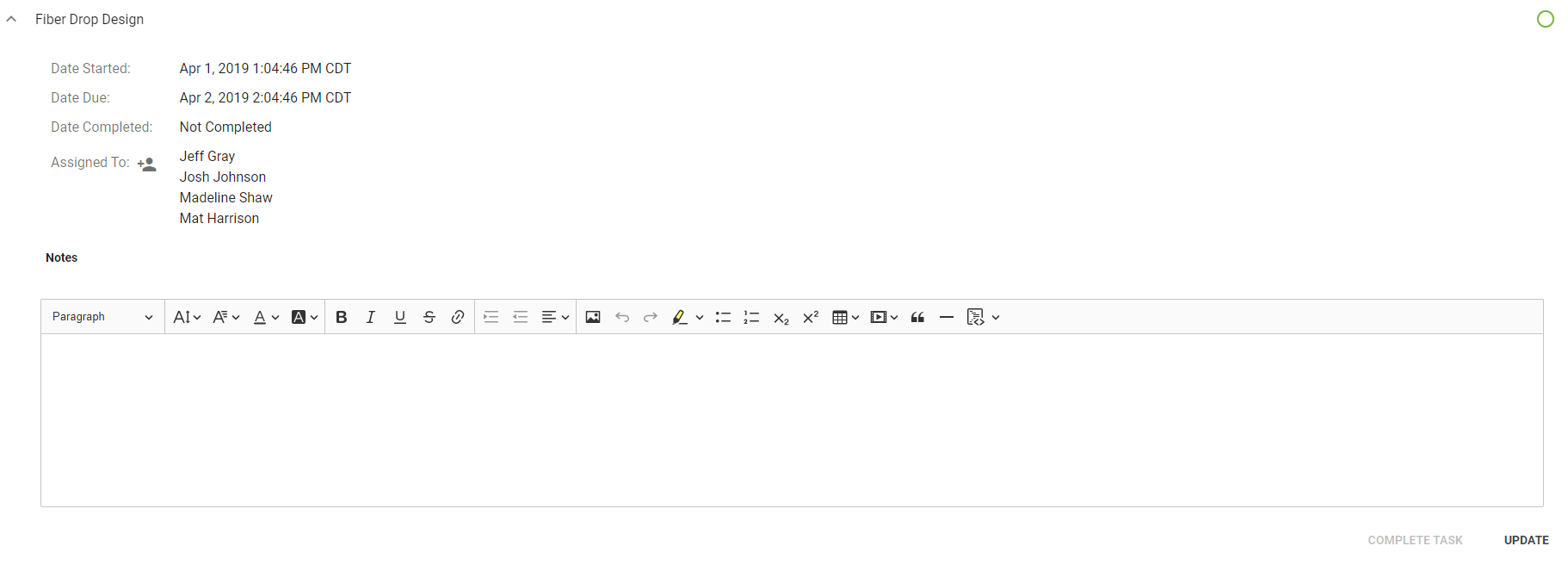Workflow Processes
Workflow processes display the tasks associated with a Workflow on a specific Subscriber page.
Workflows are the cornerstone of Vision project management and may interact with other aspects of the Vision environment. For example, a Workflow may be triggered by the creation of an invoice or itself create an invoice as an action within the Workflow.
- Learn how to design a workflow under the workflow components page.
View Workflows
To view the Workflow processes affiliated with a Subscriber, visit the account Summary page.
Click on the Workflow Processes card to display and sort the associated Workflows. If you do not have the Workflow Processing card displayed on the Subscriber Summary page, then you will need to add the card from the display settings. To learn how, click the Subscriber - Summary page.
The Workflow Processes card will display the associated address, service package, status, type and date started.
To view more details, click on the specific Workflow.
At the top of the Workflow box you have the options to:

View the tasks that are associated with a specific Subscriber and Workflow — as well as the associated Service Package and Hardware.
Click on the address to view the location and Subscriber account.
Task Information
Even when collapsed tasks now display pertinent information about what is going on. A checkmark will mean that the task has been completed. A green person icon will display whenever a task is assigned to you or your group. A blue cog will display if the task is automated (see more about automated tasks below.)
The Task name will now color depending on if a task is due today or past due. These tasks will remain that color if even when they are completed for record keeping.
"Troubleshoot Issue" is a non-automated task that is assigned to you and that is due today (colored yellow):
"Troubleshoot Issue" is now past due (colored red):
Task Automation
Vision is built on automation and if a task is completed by a user when it is supposed to be automated a workflow could break. Automated tasks will show a blue cog when it is automated. Additionally, when opening a task, there will be an overlay telling you that the task is being automated. When it completes the overlay will be removed and the workflow will advance automatically.
Users with special permissions can dismiss the overlay to access important task information, if you believe you should have this permission contact your Vision system administrator.
Task Notes
To add a note to a completed or open task, type the note in the text box, then click UPDATE.
Trigger Subscriber Overlay
Click on the