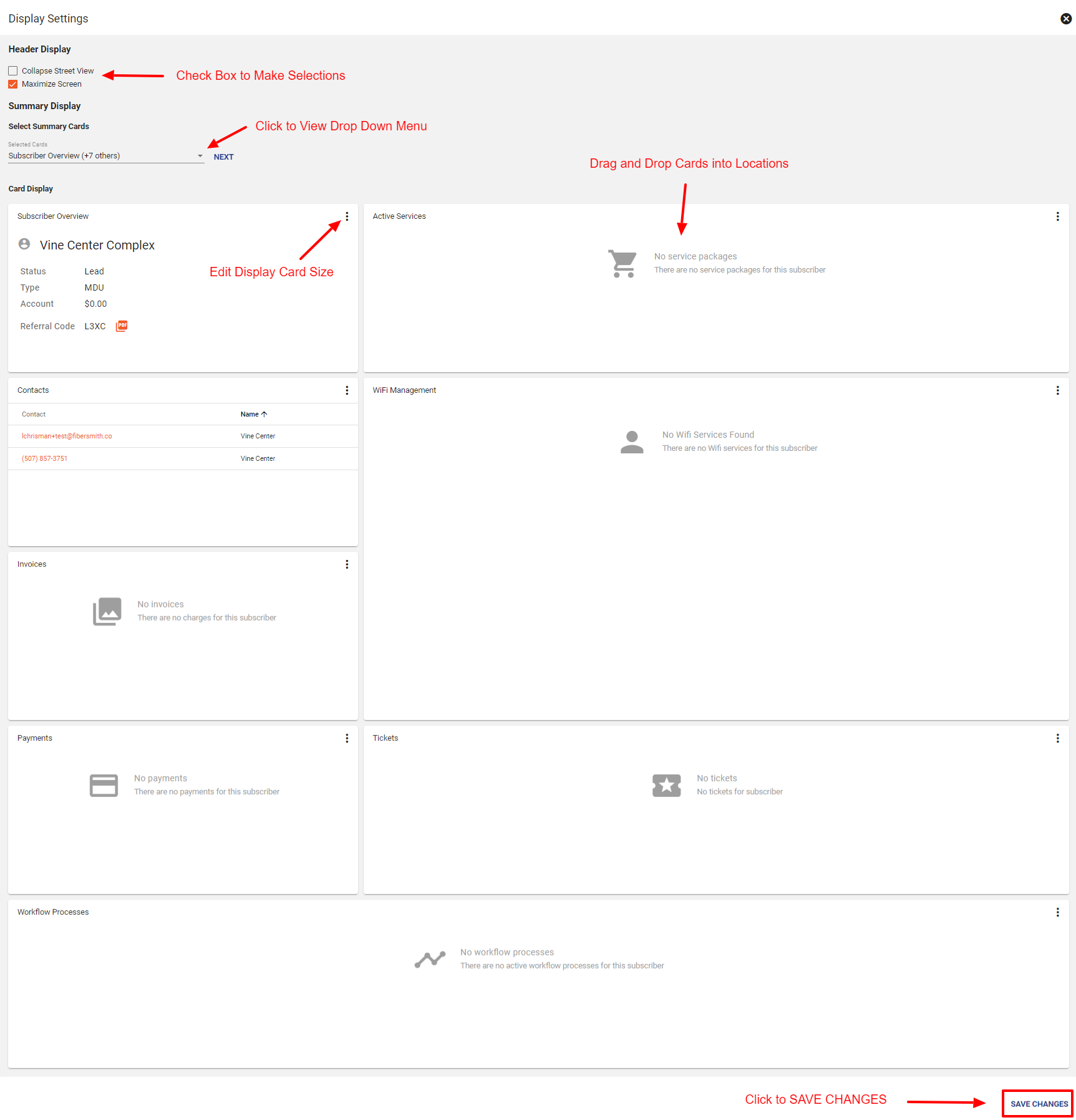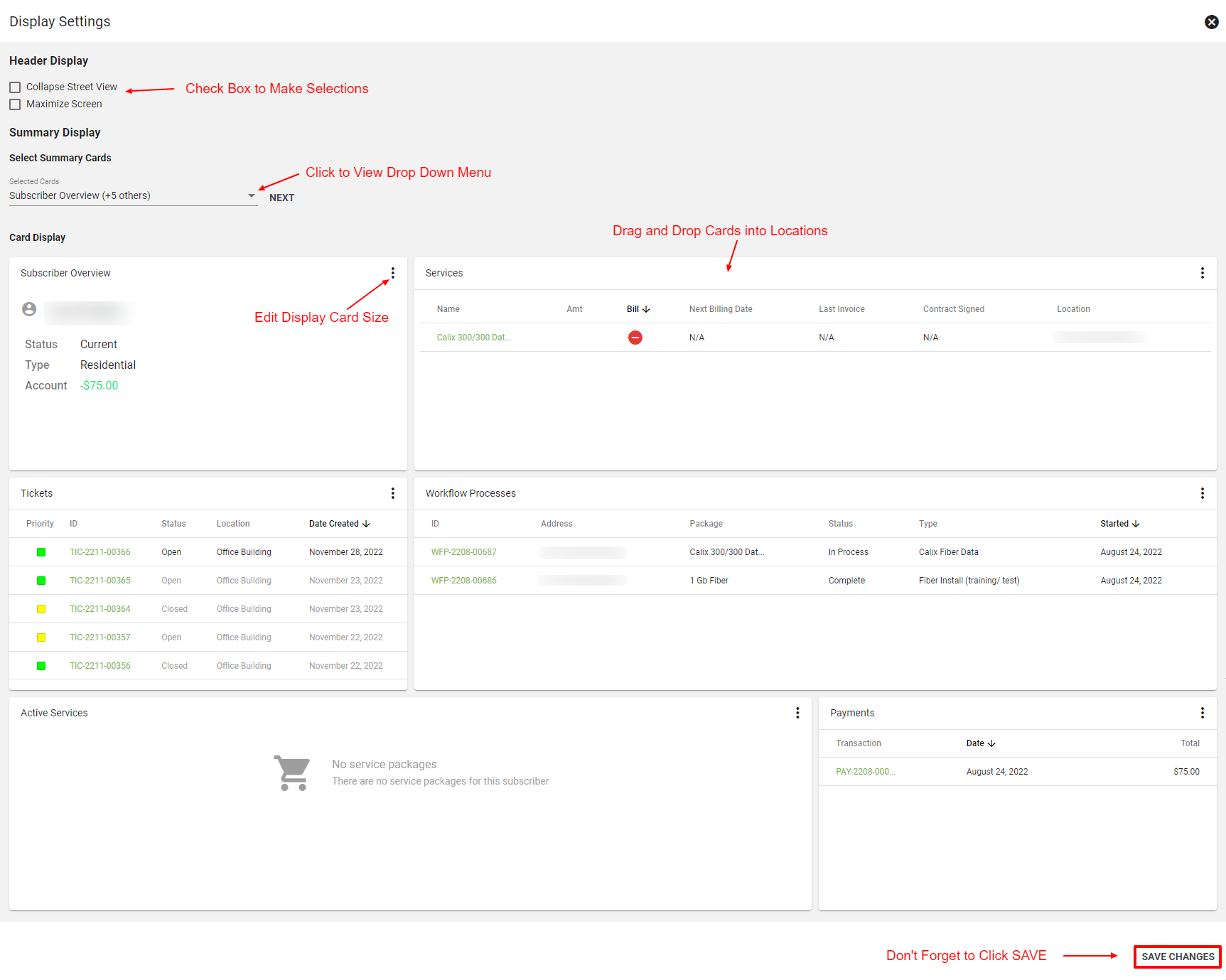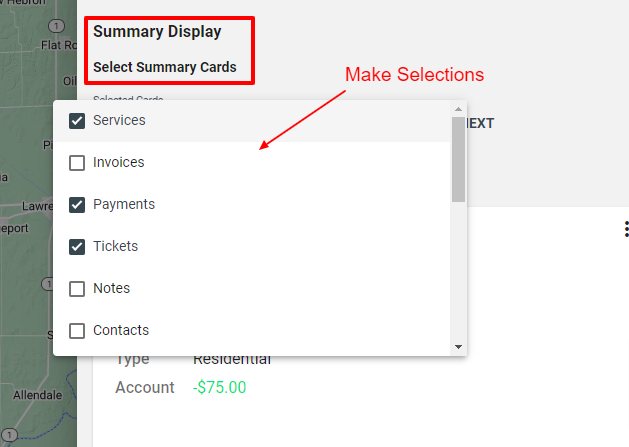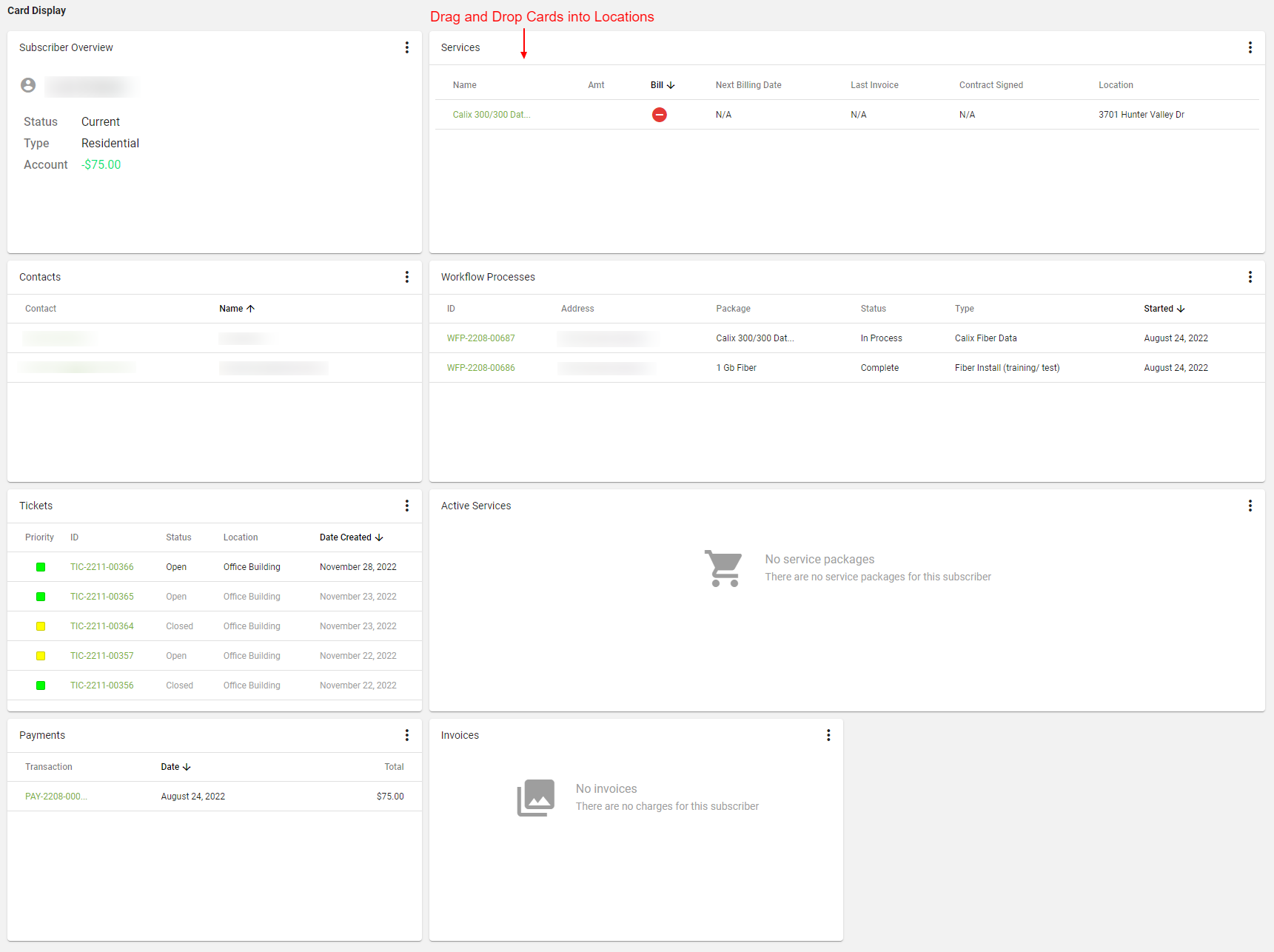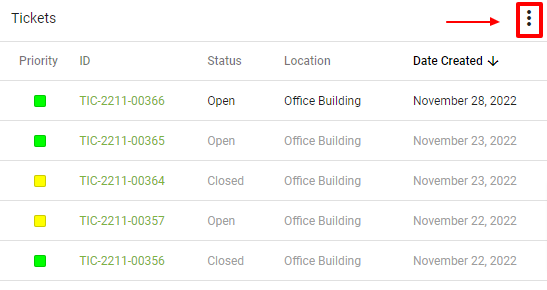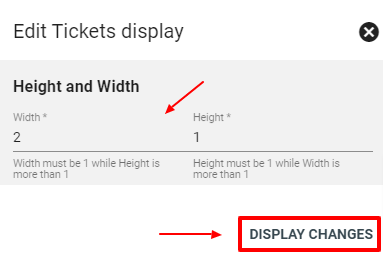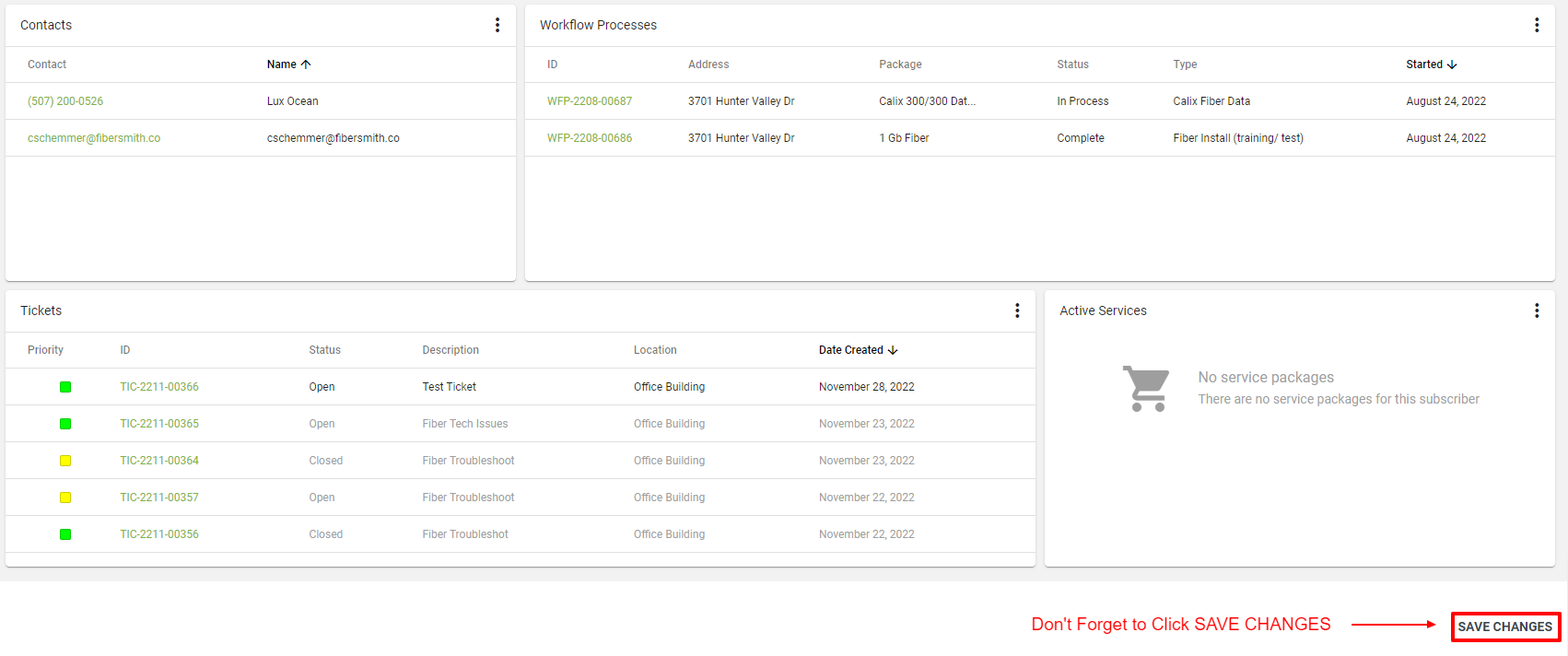Subscriber - Summary
The Subscriber's Summary page may be customized with various cards that contain information related to the Subscriber. This allows quick access to that information.
Every Vision user is able to add and rearrange the cards to allow for quick access to the most relevant information based on their role and needs. You can select as many or as few cards as you wish to display. Below are step by step directions to edit your personalized display settings.
Learn more about the individual System Summary Cards available to add to the Display Settings.
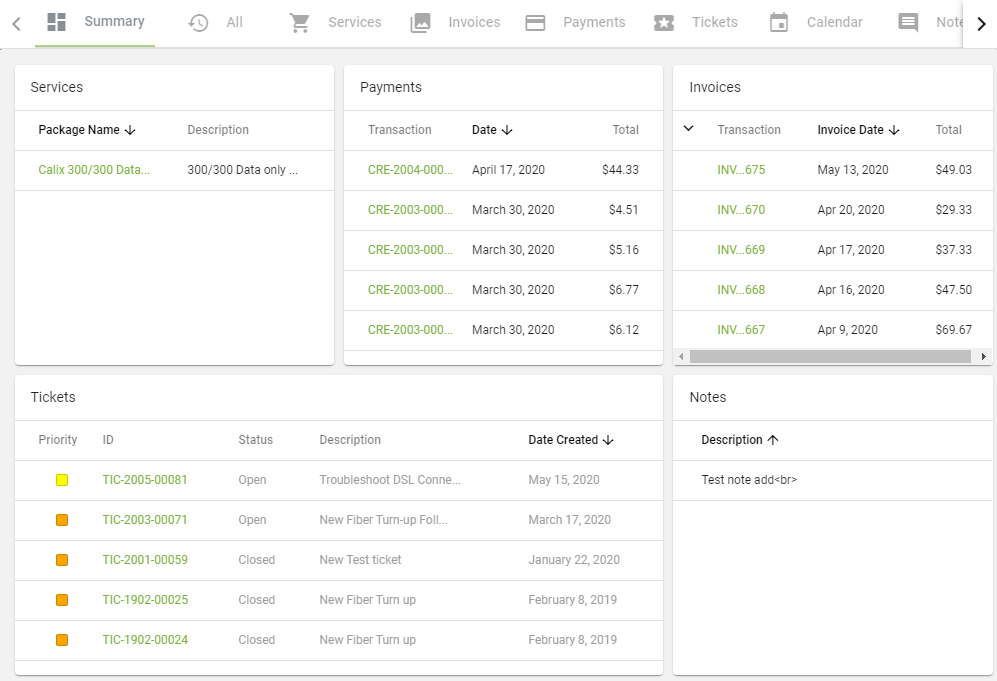
To edit and add Summary Cards, click display settings. Click the
Once you save display settings, those preferences will be displayed on every Subscriber Account page that you view. You can always edit your preferred settings at any time.
Select different cards using the Select Summary Cards drop down menu. Check or uncheck boxes and then click out of the drop down menu. The changes will automatically show up under Card Display.
Then, change the placement of the cards by clicking and dragging them into your desired order.
Click the
The display will now reflect the new set up. Then click SAVE CHANGES at the bottom right-hand corner.
Once you save display settings, those preferences will be displayed on every Subscriber Account page that you view. You can always edit your preferred settings at any time.
Edit MDU Summary Display
The summary display may look similar to a subscribers account summary but its layout has a couple of small changes. To edit and add Summary Cards, click display settings. Click the