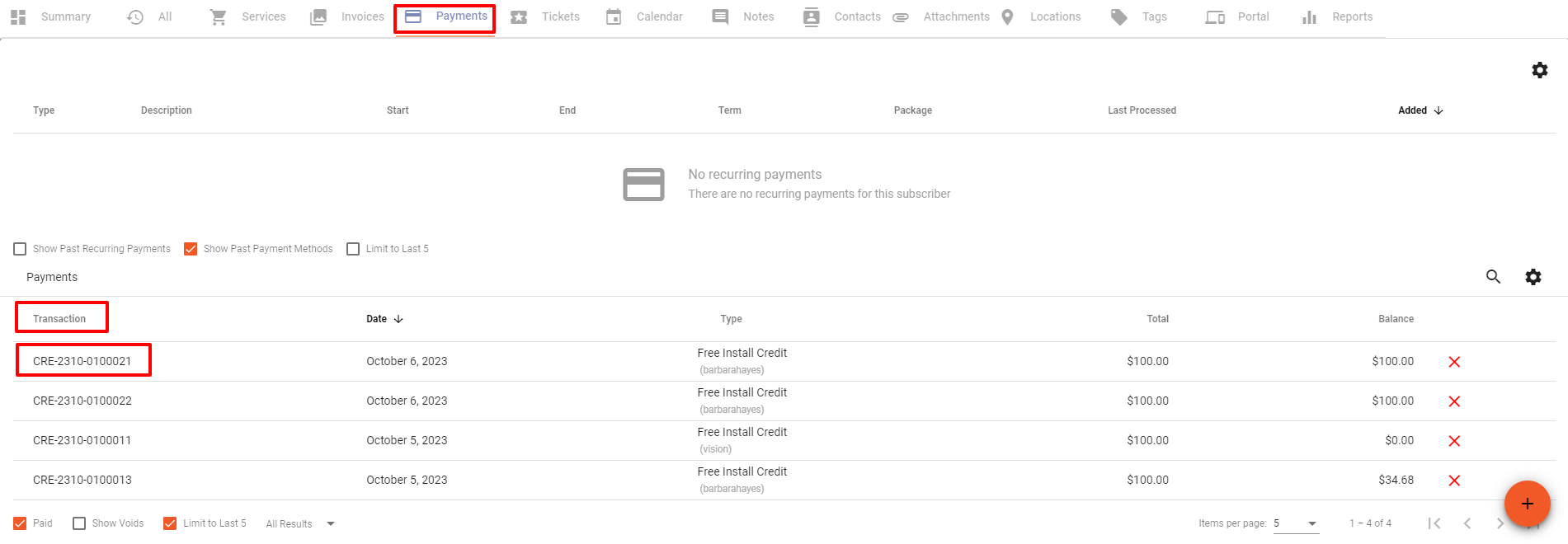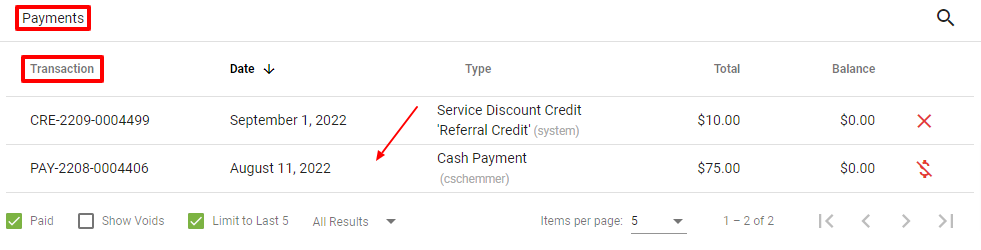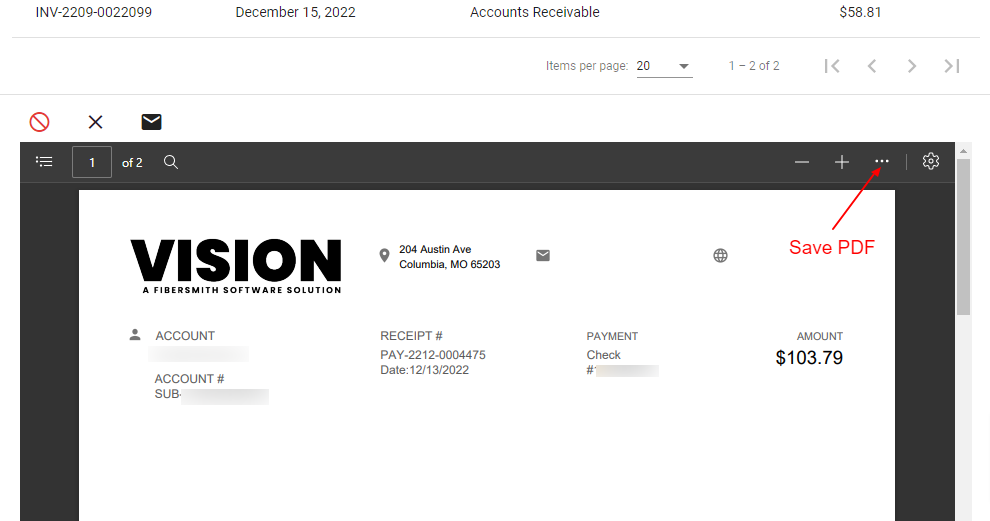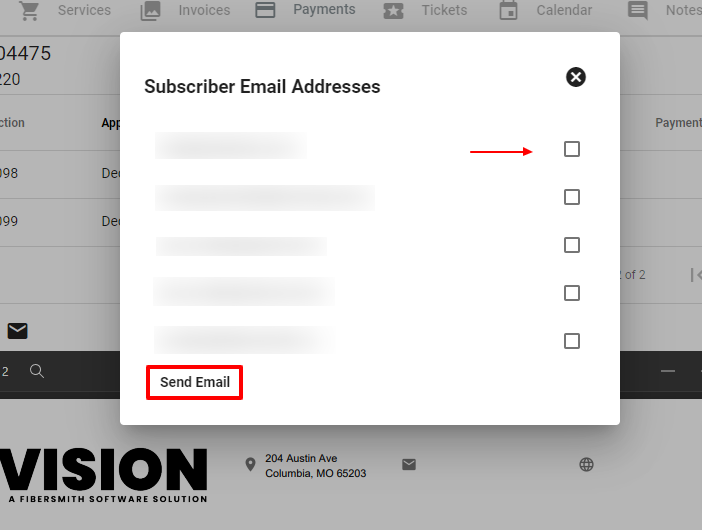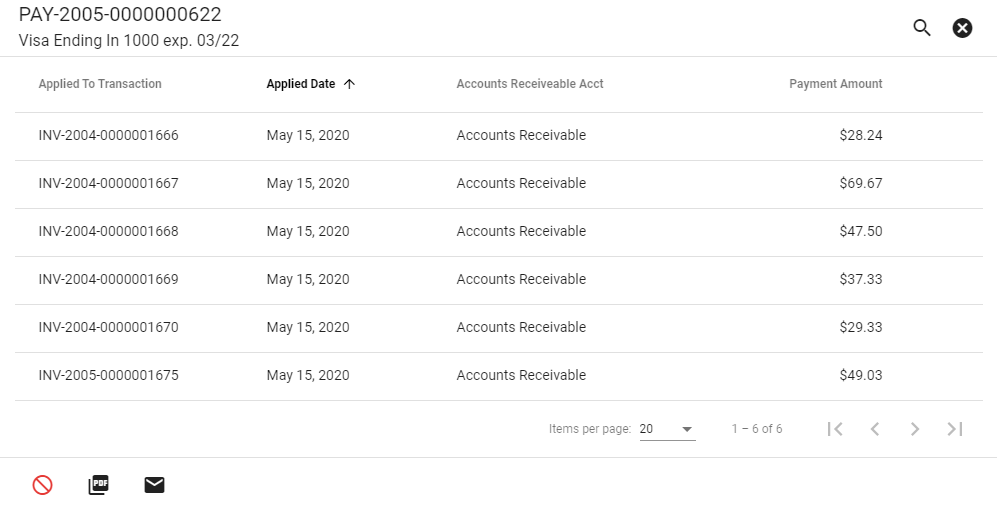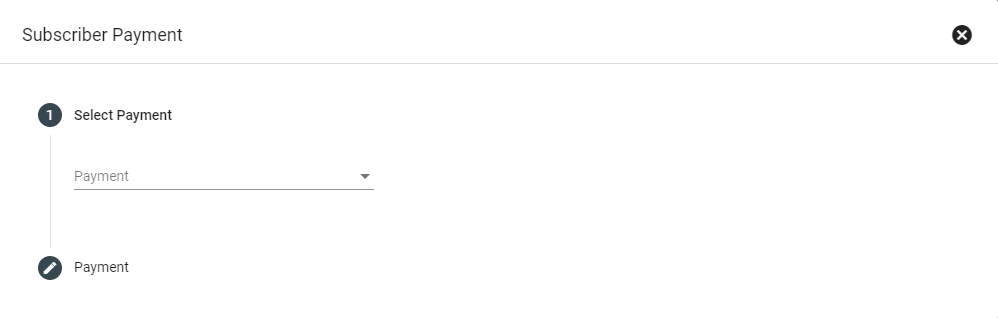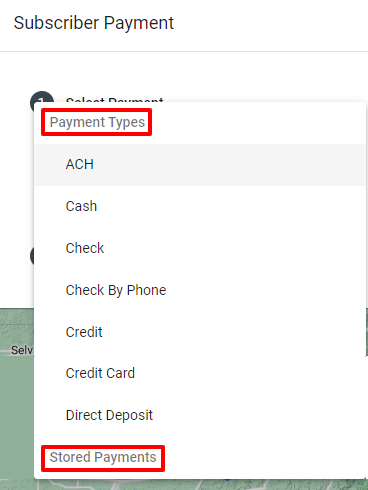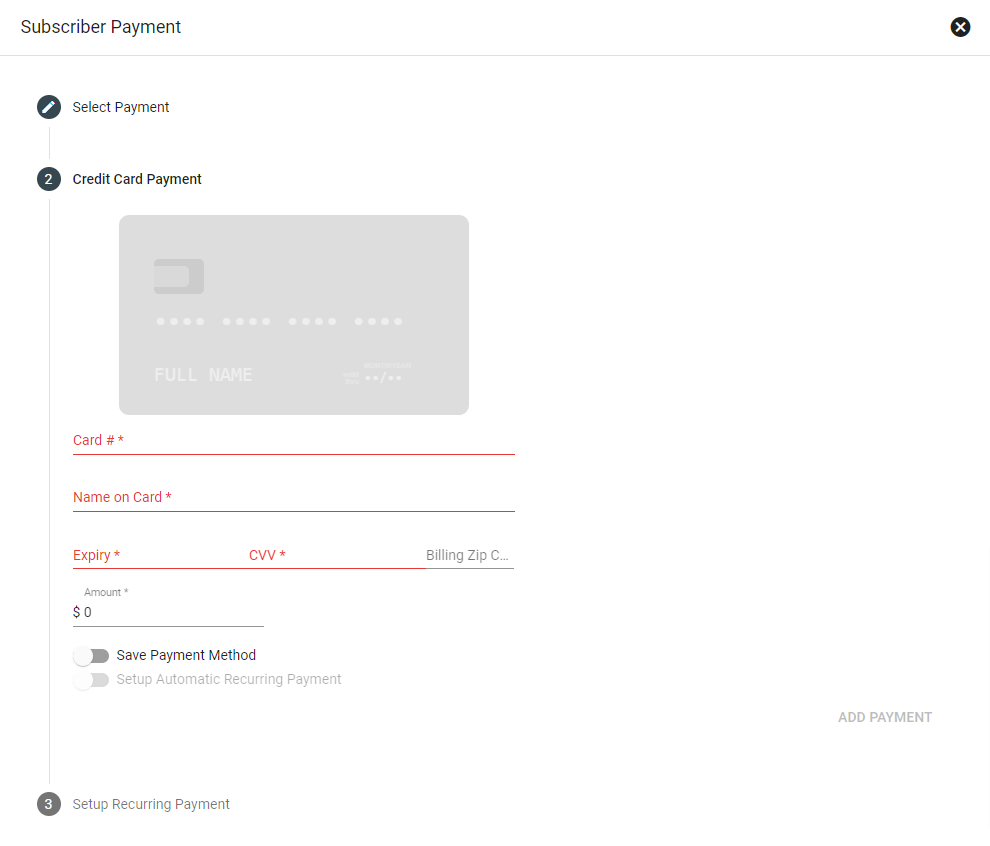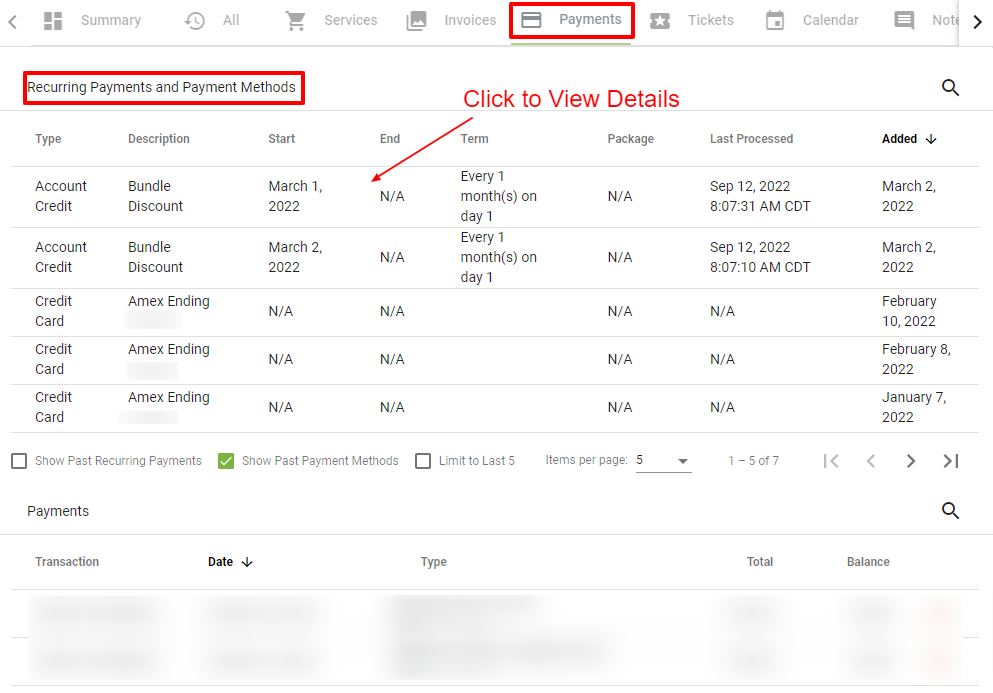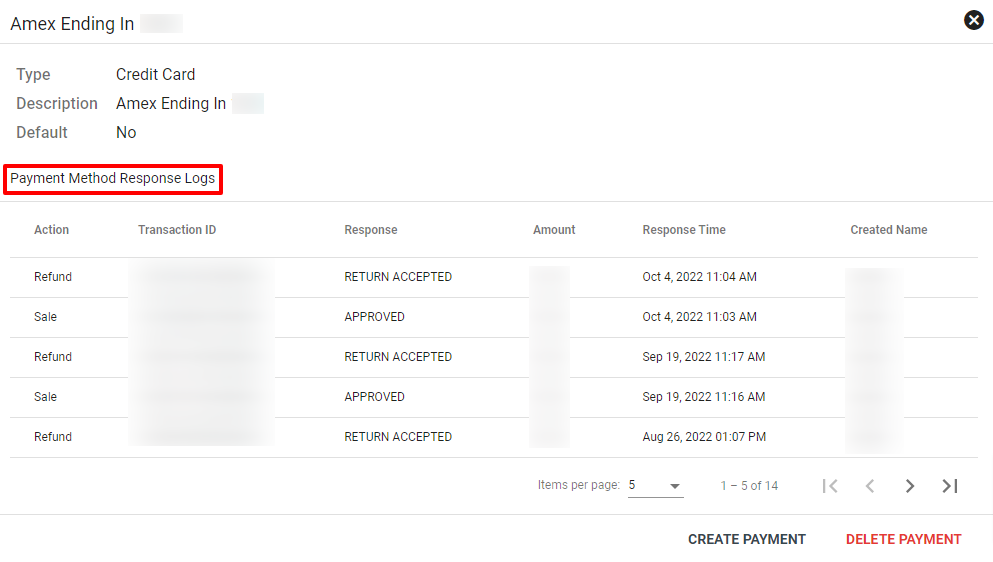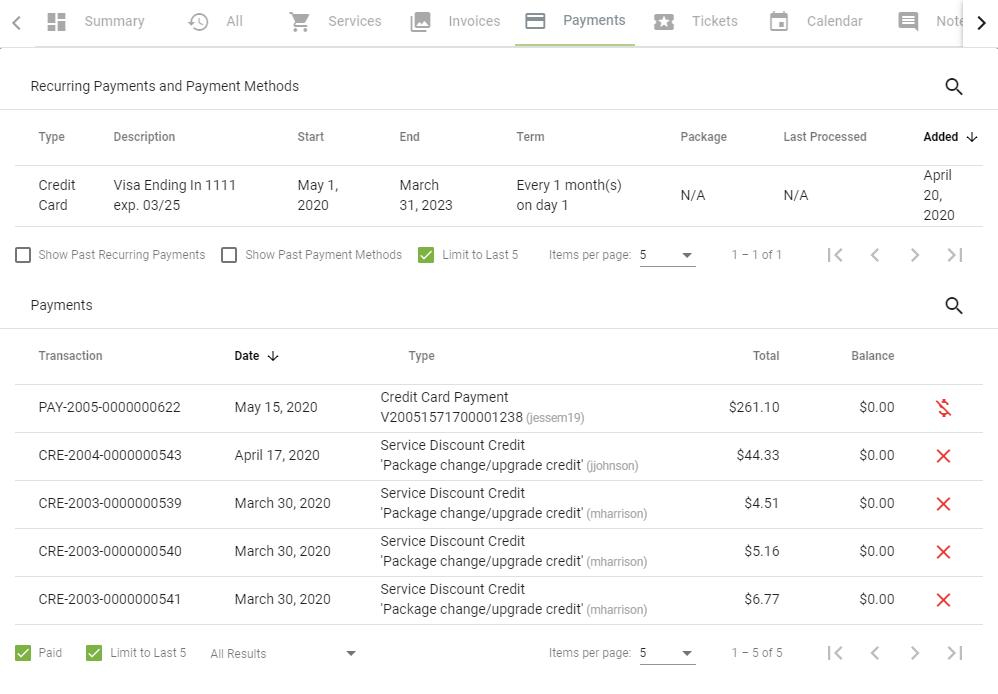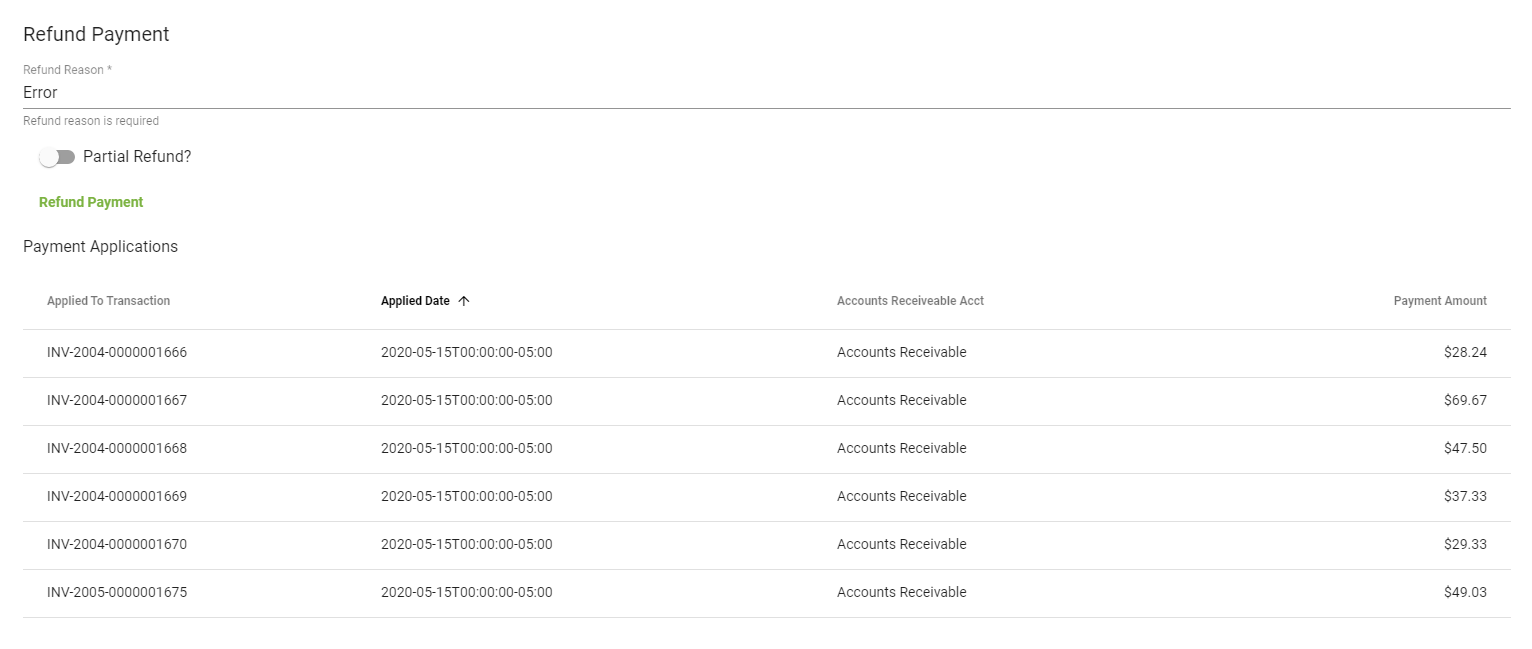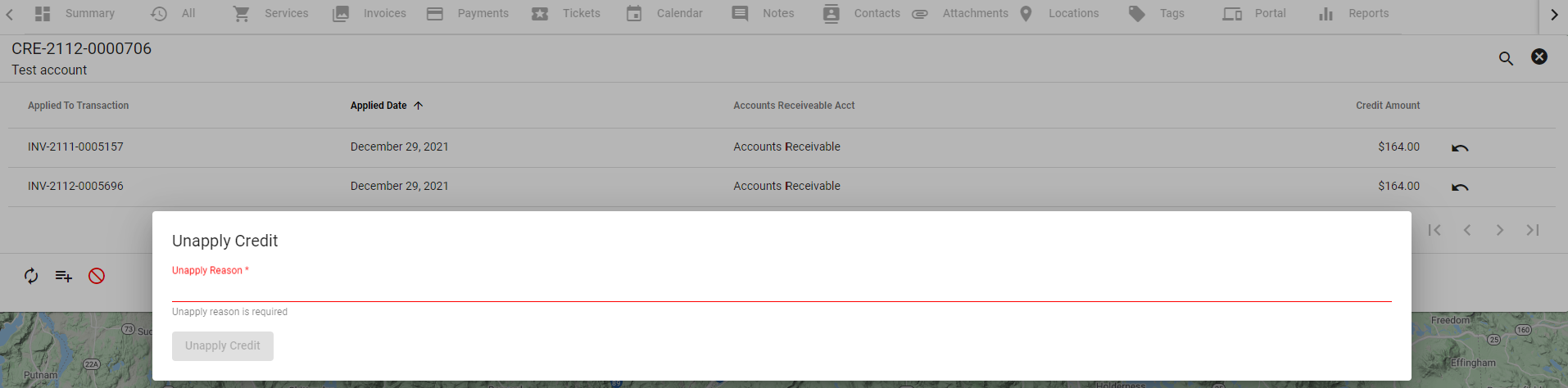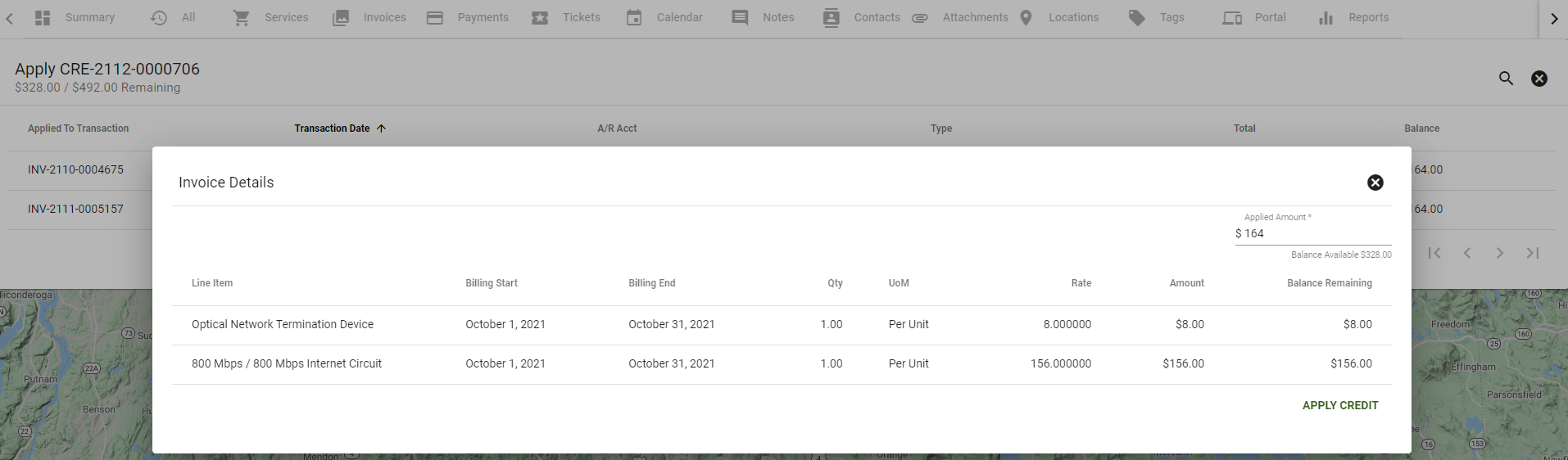Payments
The Payments tab on a Subscriber's Account shows Recurring Payments, saved Payment Methods and previous transactions associated with.
- View a Payment Transaction
- Add a Payment or Payment Method
- View a Payment Method
- Common Error Codes
- Refund, Return or Void Transaction
- Unapply and Manually Add Payments
Learn more about:
View a Payment Transaction
To view payment methods made on an account, first navigate to that Subscriber’s Account. Then click on the Payments tab.
A transaction ID beginning in PAY designates a Payment, a transaction ID beginning in CRE designates a Credit.
Example of a Payments section that includes Recurring Payment methods.
Click on a transaction to view more information.
Click a line item to view the associated Invoice details.
to unapply the Payment or Credit
to apply the Payment or Credit
This is a payment that has been applied to the subscriber's account for serveral past due invoices
Add a Payment or Payment Method
There are a couple of ways to add a payment. One, from the dashboard you can click on Take a Payment. Then type in the subscriber and click submit. That will take you directly to the Subscriber Payment screen.
The second way to add a payment is from the Subscriber Account Page. To add a new payment, click the
Choose either a Payment type or a Credit.
Types of Payments:
- ACH (electronic payment)
- Cash
- Check
- Check by phone
- Credit
- Credit Card
- Direct Deposit - This transaction type is recording a bank-to-bank transaction type and is not actually processing any payment.
Below are Payment types you'll find. You can also view any of the Subscriber's stored Payment Methods if available.
Enter the required information if adding a new Payment type.
The credit card payment screen
OPTIONAL: Click
View a Payment Method
Click on a Payment Method to view more details like the type of Payment Method and the payment response logs.
The payment method response log will track every payment (or payment attempt) made using this payment. It will also display the corresponding transaction ID numbers and the payment response from the payment processor.
The response logs will also indicate if a payment method has been declined or if there is an error with a specific payment method.
Common Payment Error Codes
Refer to your third-party payment processor for more information regarding specific payment error codes.
Some common error codes include:
- Insufficient funds - 051
- Do not honor - 005
- Incorrect PIN - 055
- Refer to card issuer - 001
- Re-enter transaction - 019
- "An error occurred while checking payment method. No response from vendor" - Reach out to your payment processor
Refund or Void a Transaction
Click 
Enter a reason for the refund/void and toggle to initiate a partial refund. Below is an example of a credit card refund.
Refunding an ACH, eCheck or paper Check payment will produce a slightly different list of options (pictured below).
Enter a return reason and toggle the Refund button, if the money needs to be refunded and input the amount to be refunded.
In the case of a returned check or rejected ACH/eCheck, do NOT refund. Simply enter a return reason, and select Return Payment. That will remove the check, ACH or eCheck payment from the account.
If charging a NSF Fee (nonsufficient funds), toggle the Charge NSF Fee on to prompt the subscriber to pay a set company policy amount to cover the expense of insufficient funds.
Select Return Payment to finalize the return or refund.
Unapply and Manually Add Payments
The ability to unapply and then manually reapply payments helps to allocate payments to specific invoices.
Click on the
Input a reason that the credit was unapplied, then choose Unapply Payment.
Invoices that don't have a payment applied to them will display an open balance. Click to select an invoice to manually apply the payment to that specific invoice. View the dollar amount available to be applied to an invoice in the upper lefthand corner.
View the invoice details and enter the amount to apply to the invoice in the upper righthand corner. The applied amount will automatically adjust to cover the selected invoice (if there are enough funds to cover the invoice), but you can also manually enter the desired amount to be applied. Click on APPLY PAYMENT to apply the credit to the invoice.
When the payment or credit is fully allocated, the following screen will display.