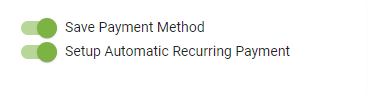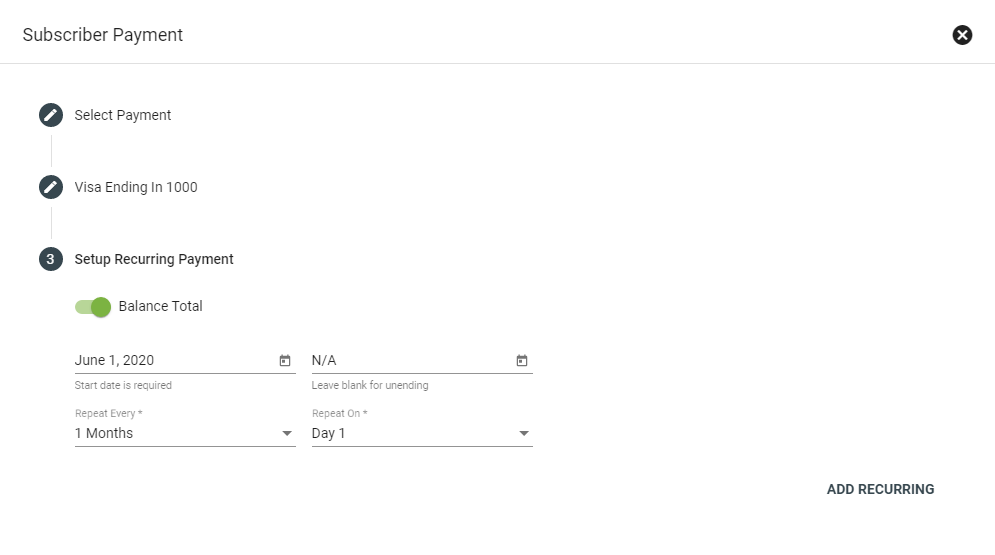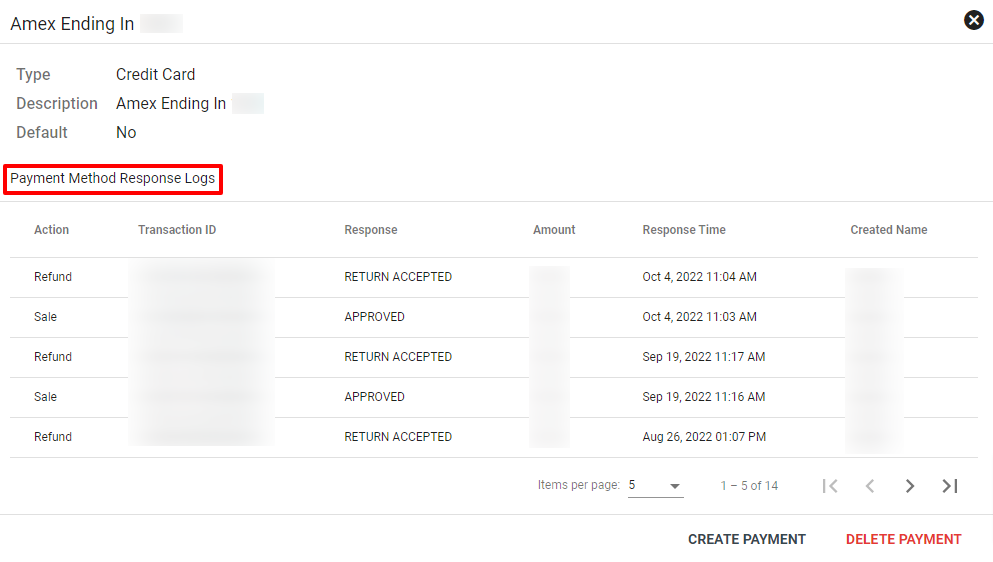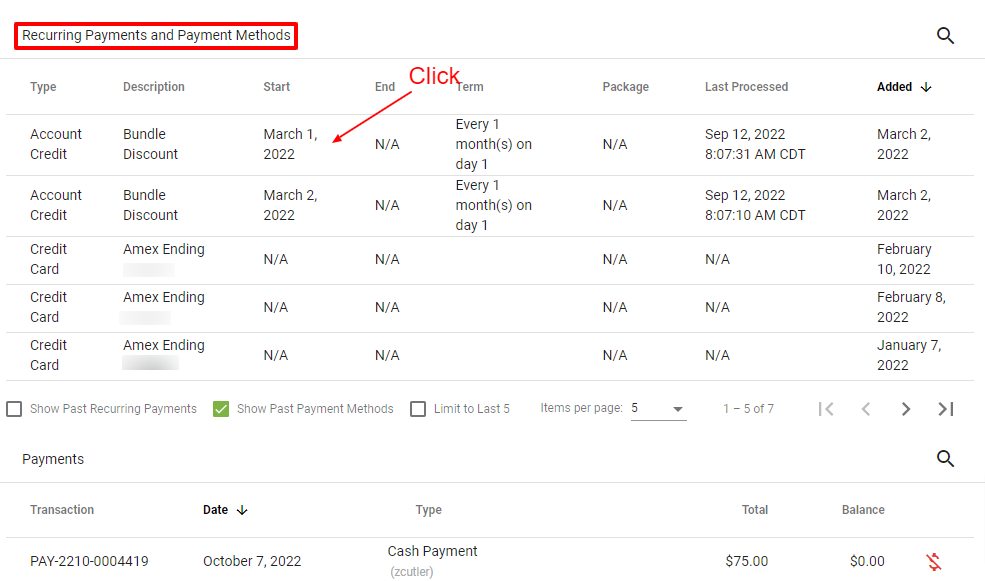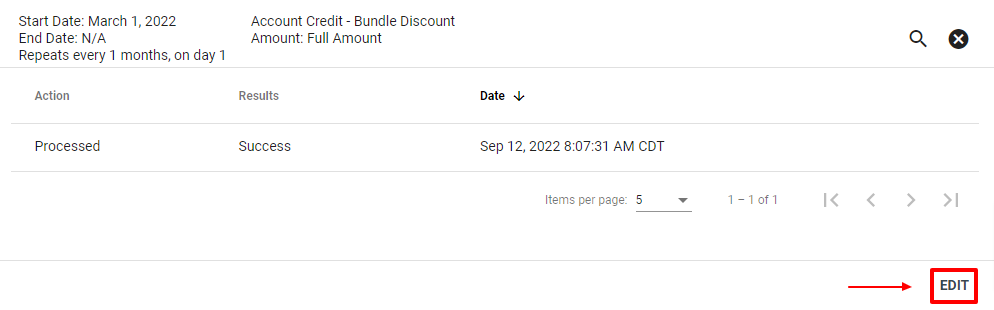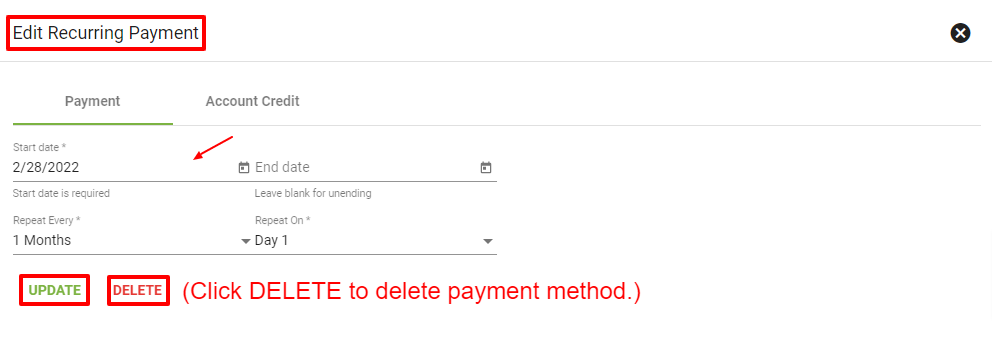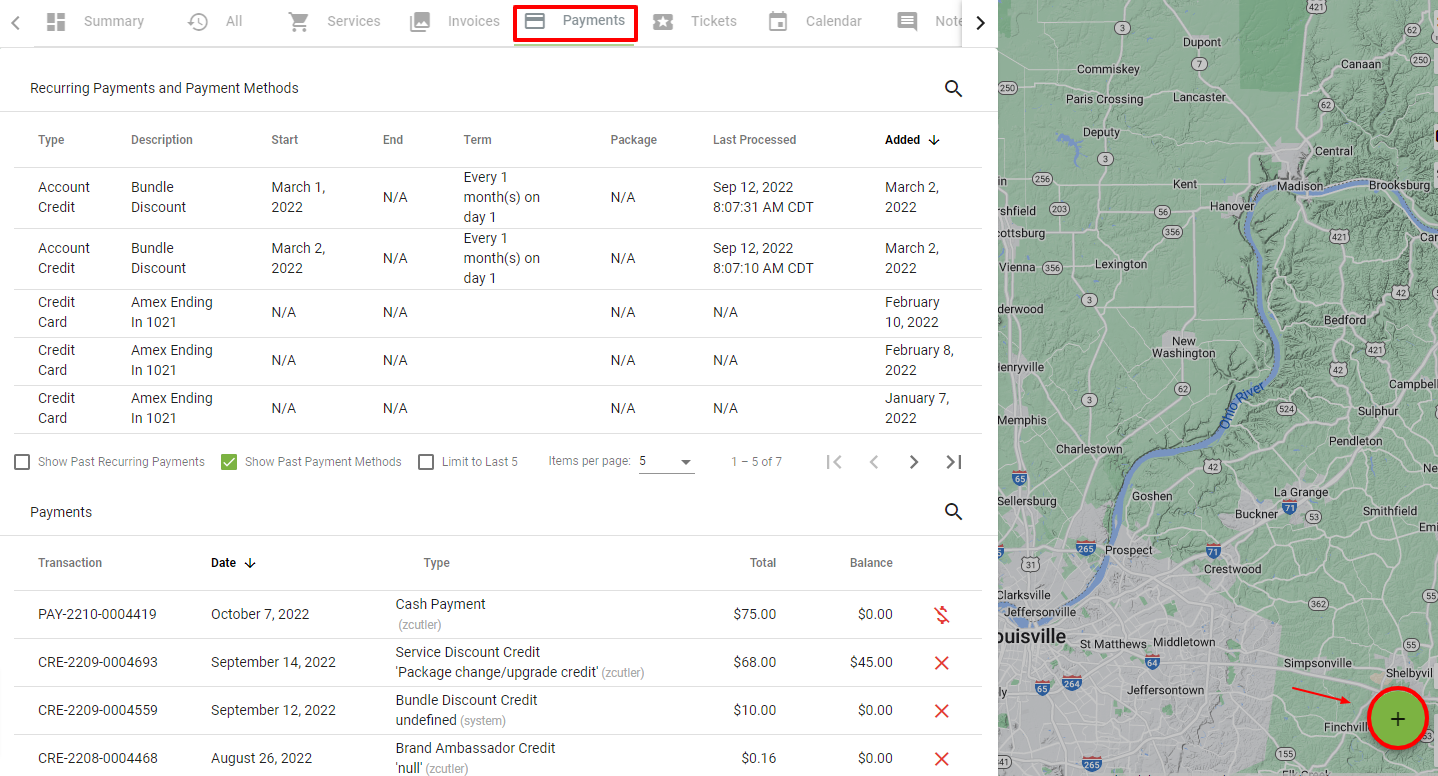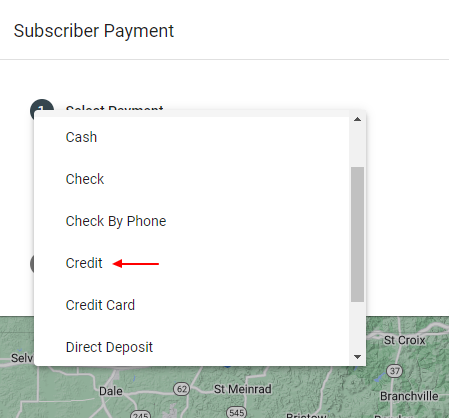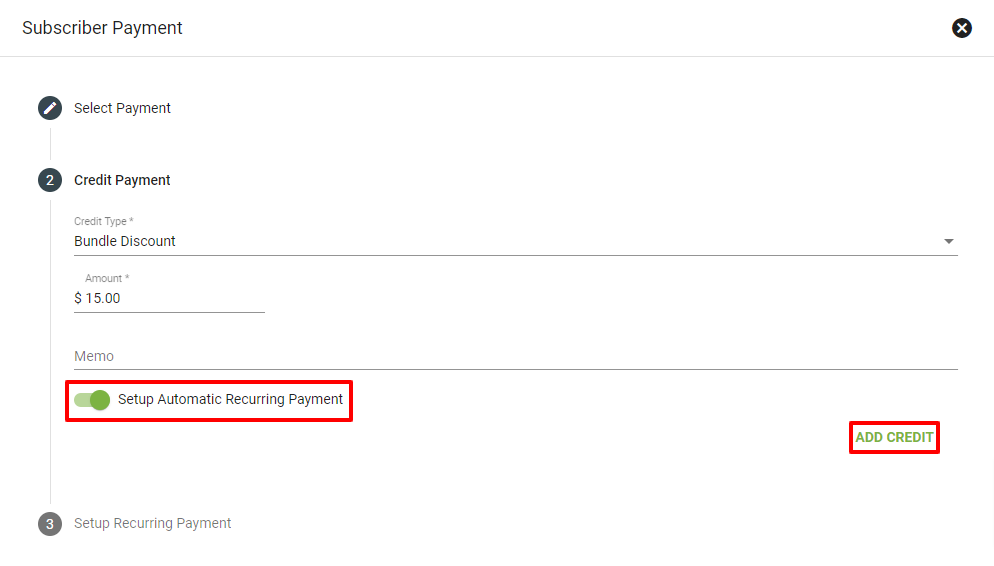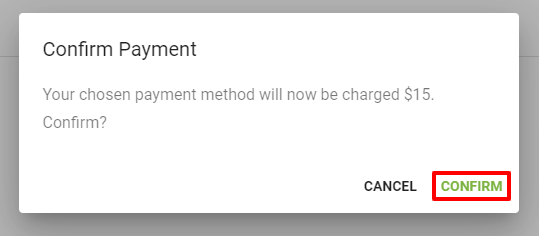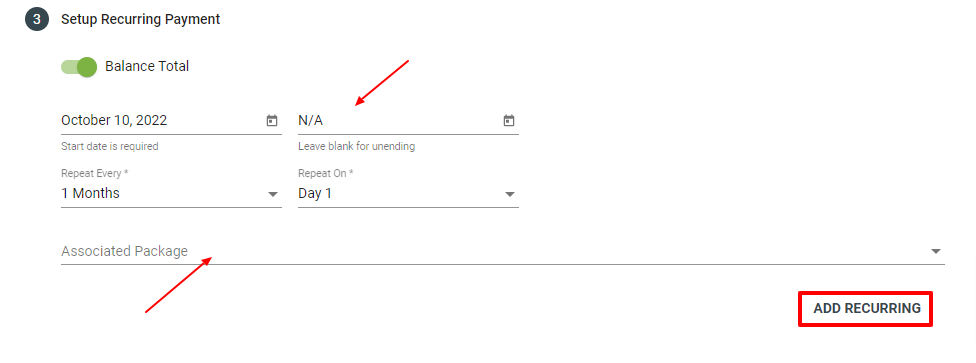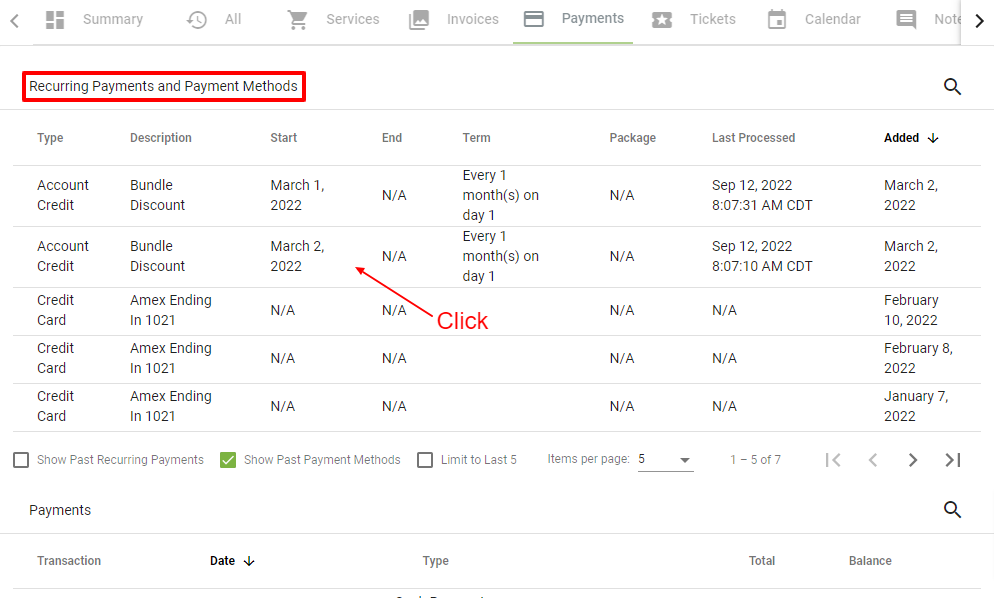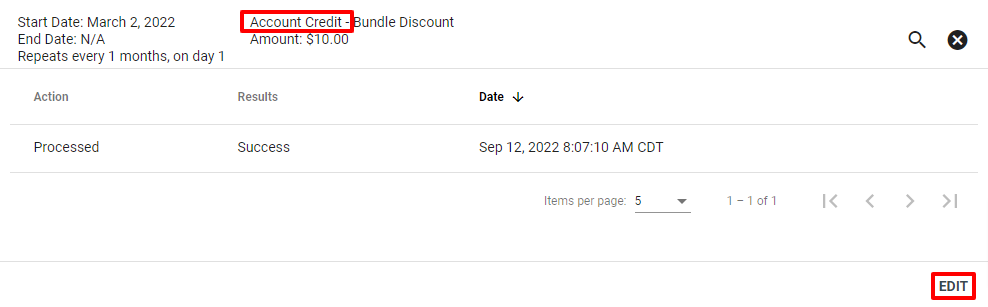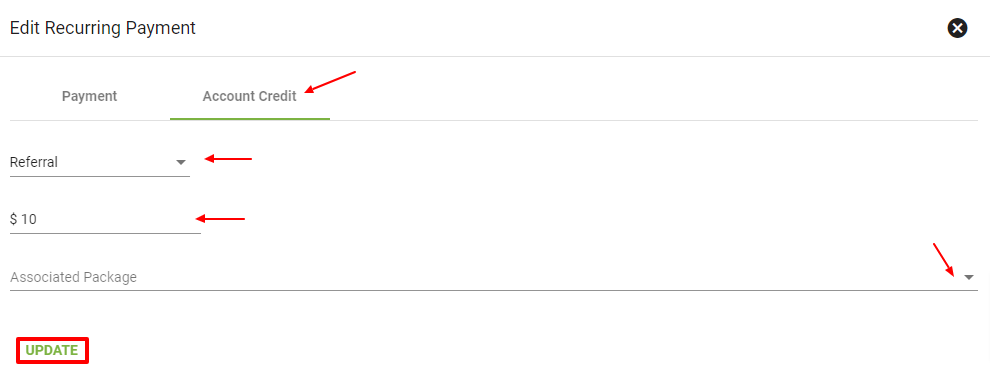Recurring Payments
Recurring Payments and Payment Methods are shown at the top of the page followed by past transactions.
If a Payment Method is set to recurring, it will always display a start date under the start column, as well as term details (like every 1 month(s) on day 1).
- Add Recurring Payment Method
- View Recurring Payment Method
- Edit / Delete Recurring Payment
- Add Recurring Credit
- Edit Recurring Credit
Learn more about:
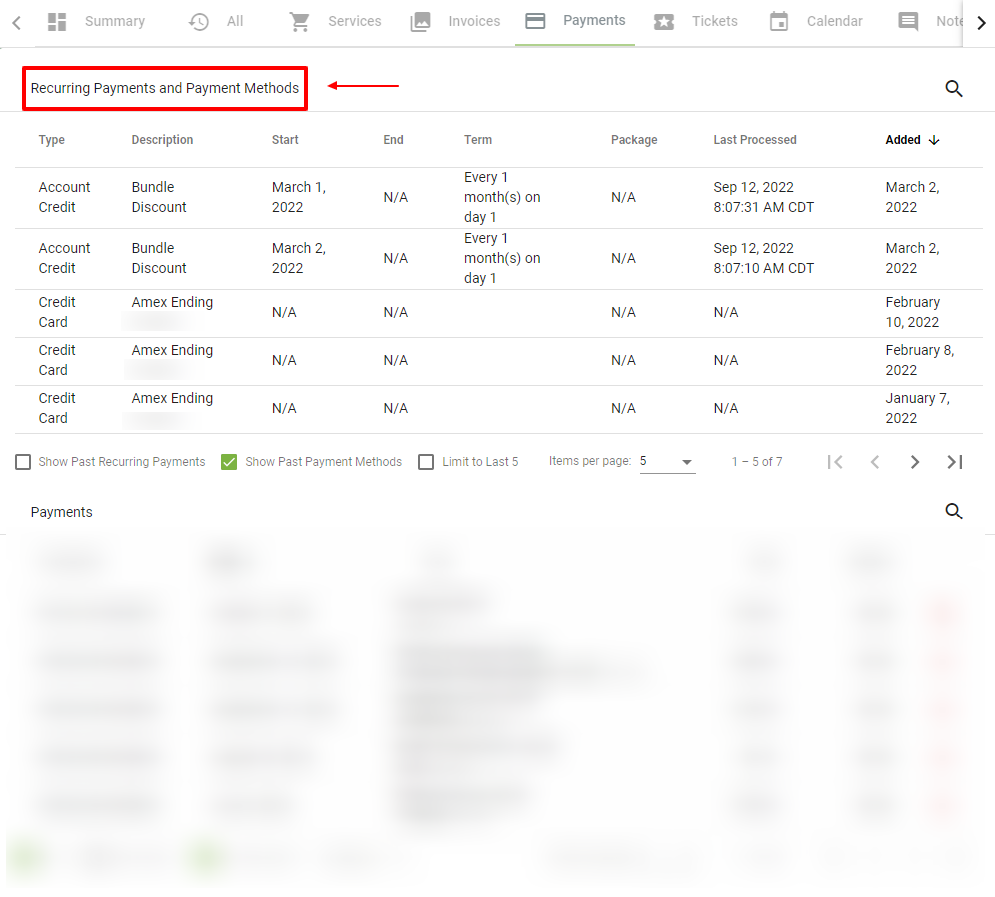
Add Recurring Payments Method
When taking a Subscriber Payment, you can choose to save a payment method and setup Automatic Recurring Payments. Select Credit Card as the payment type. Enter the card information and then click the toggles.
Choose when recurring Payments will start and end, how often they repeat and on what day. When finished, click ADD RECURRING.
This sets up a recurring payment on the first of each month with no end date
View a Recurring Payment Method
On the Subscriber's Payments tab, click on the Recurring Payment Method to view more information about the Payment method.
The payment method response log will track every payment (or payment attempt) made using this method. It will also display the corresponding transaction ID numbers and the payment response.
The response logs will also indicate if a payment method has been declined, or if there is an error with a specific payment method.
Refer to your payment processor for more information regarding specific payment error codes.
Edit or Delete a Recurring Payment
Click on the Recurring Payment under the Payments tab that you want to edit or delete.
Select EDIT in the bottom righthand corner. From there, change the payment start date, end date and when/if the payment will repeat.
Click UPDATE to save those changes or click DELETE to delete that Recurring Payment.
Select EDIT in the bottom righthand corner.
From there, change the payment start date, end date and when/if the payment will repeat.
Click UPDATE to save those changes.
Click DELETE to delete that Recurring Payment.
Add Recurring Credit
To add a new Recurring Payment Credit, click the
From the "Select Payment" dropdown, choose Credit as the payment type.
Choose the appropriate Credit type from the dropdown menu, such as a bundle discount. (To edit or add Credit Types, including editing a Credit Type to Recurring, visit the Credits section under Admin Utilities.)
Toggle the
Click CONFIRM to confirm recurring credit.
Change the terms of the Recurring Credit, like the start/end date or how often the Credit repeats. You can also associate a package with the credit.
Then click ADD RECURRING.
Edit Recurring Credit
Click on the Payments tab. Then click on the Account Credit under the Recurring Payments that you want to edit.
Then click EDIT in the bottom righthand corner.
The Account Credit tab allows you to make changes to the Recurring Credit. Make changes to the credit amount or associate a package with the credit. You can also assign the credit as a Bundle Discount or a Referral.
Click UPDATE to save changes.