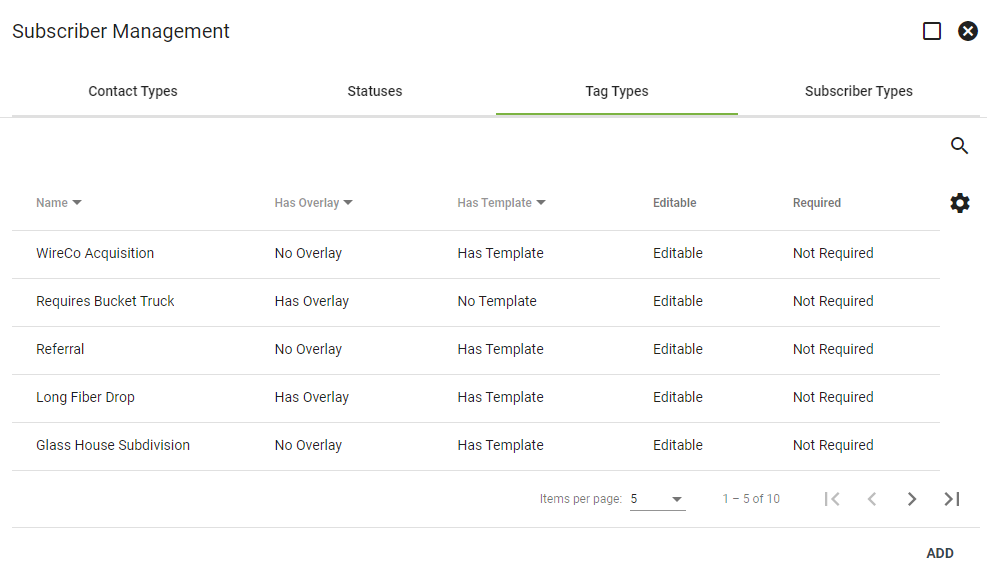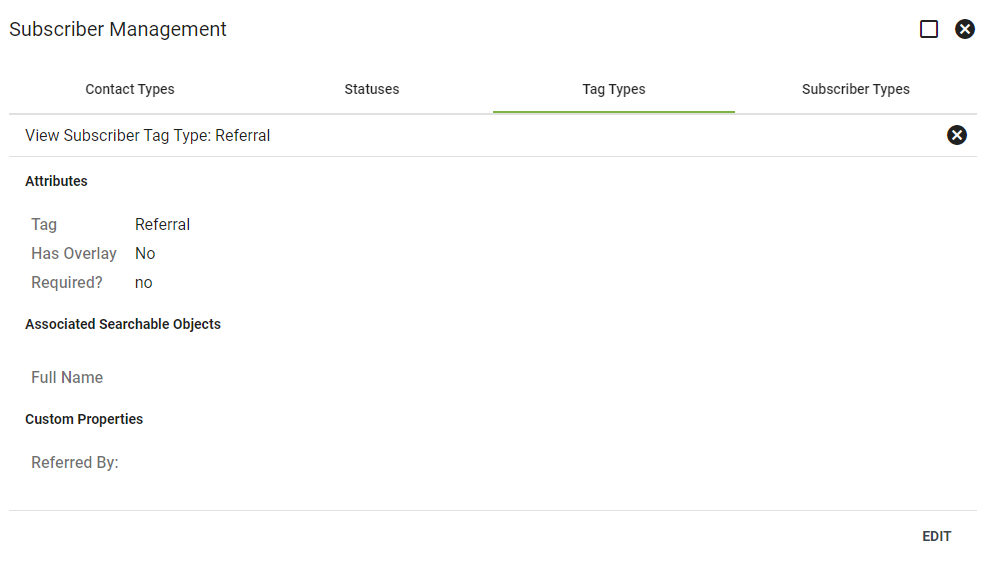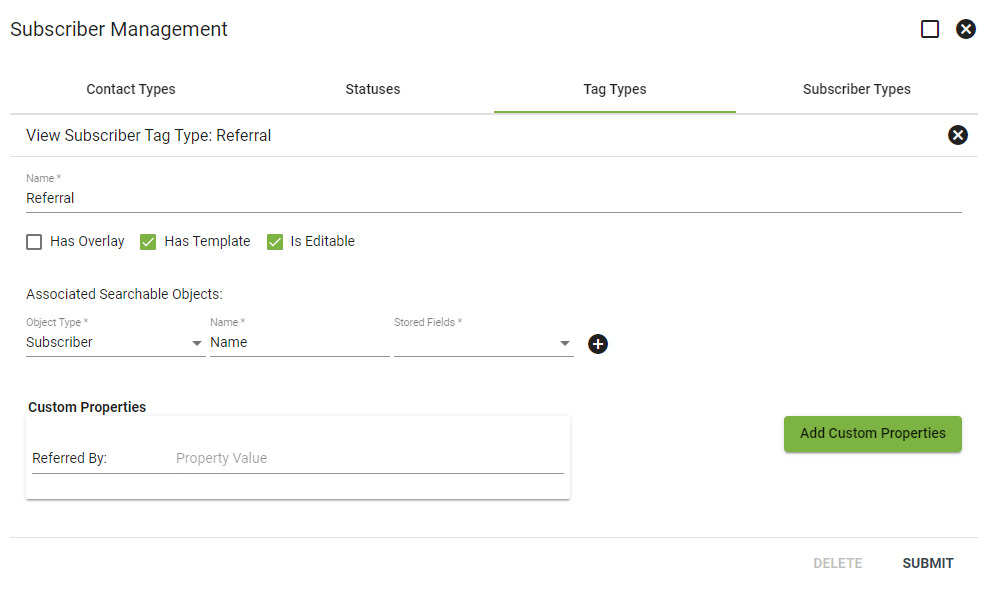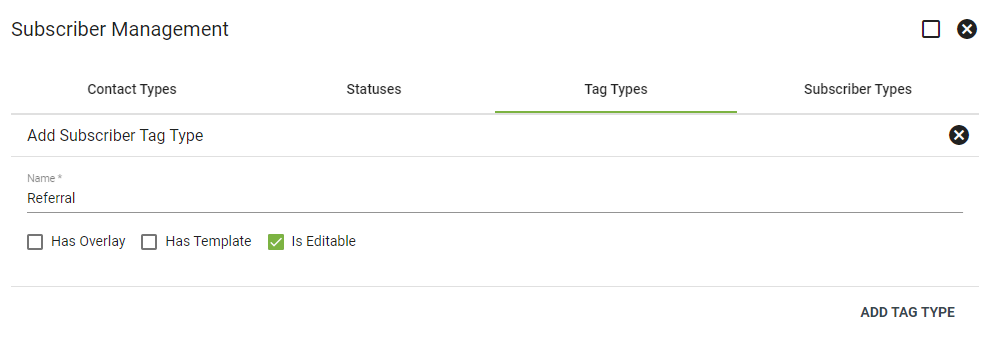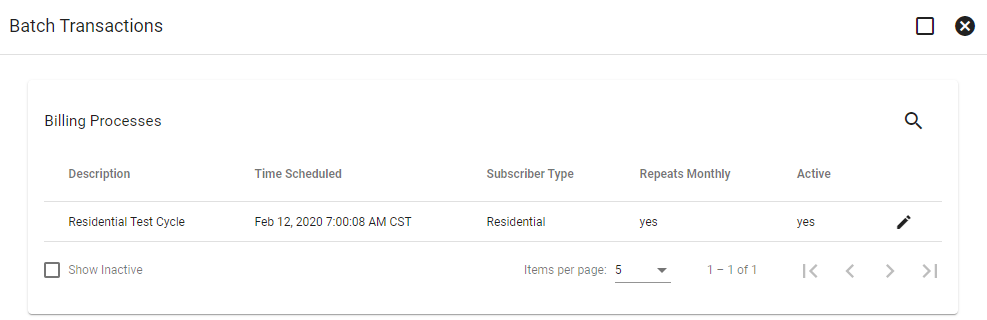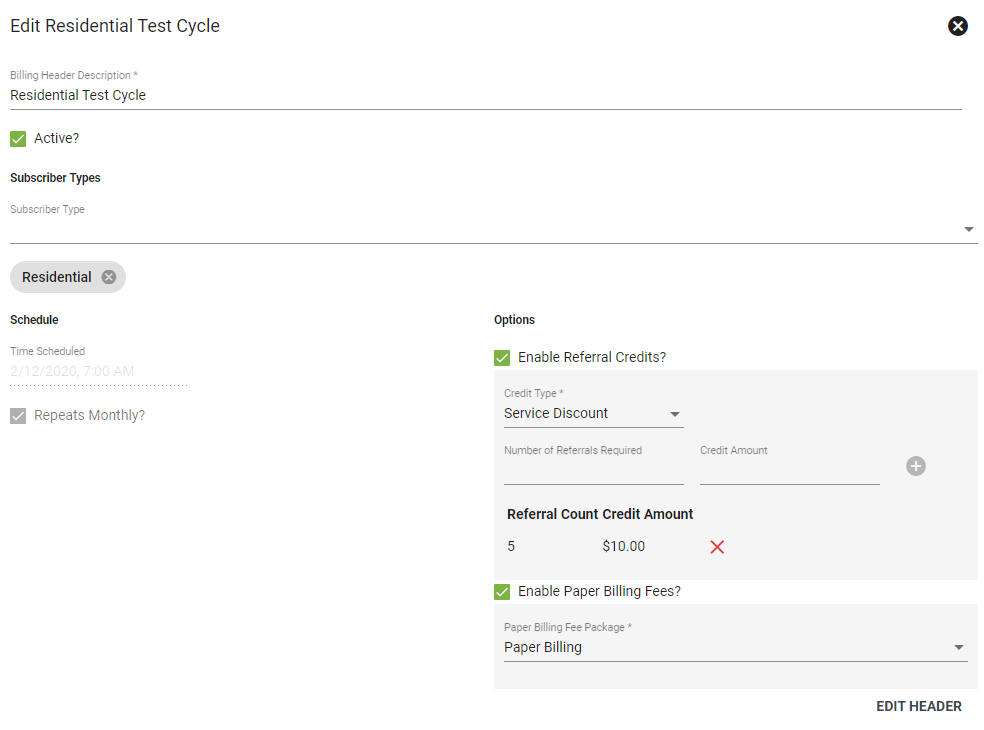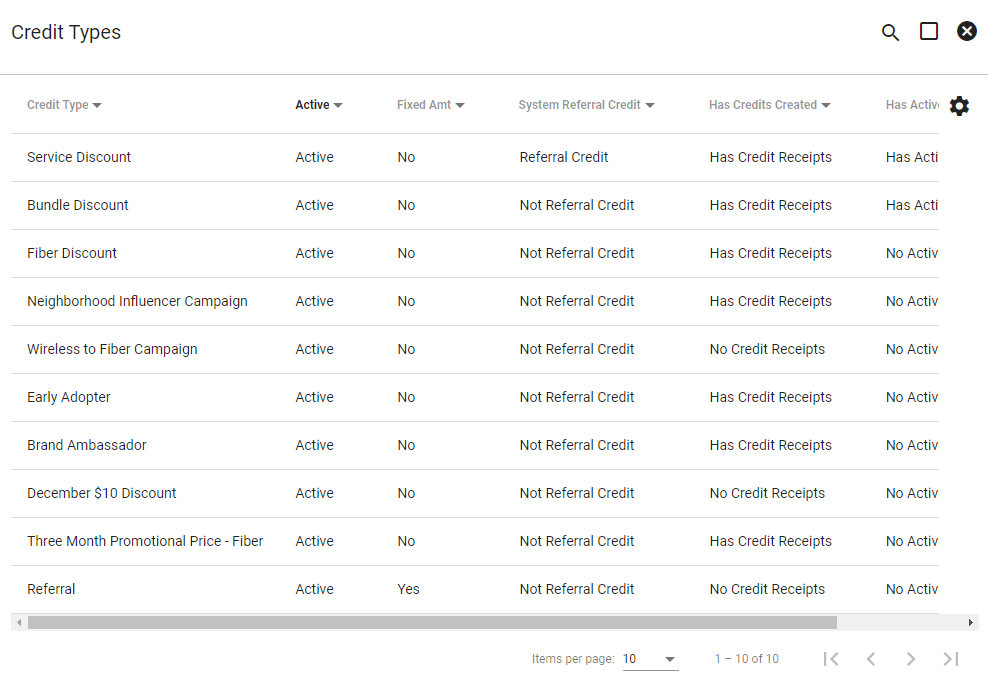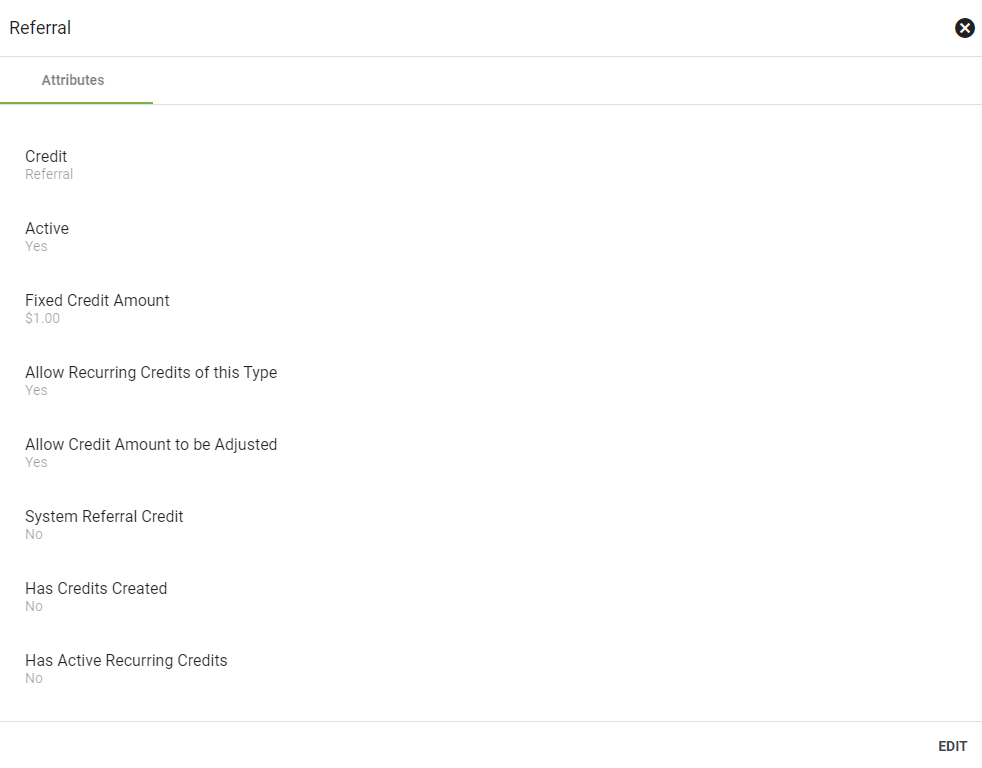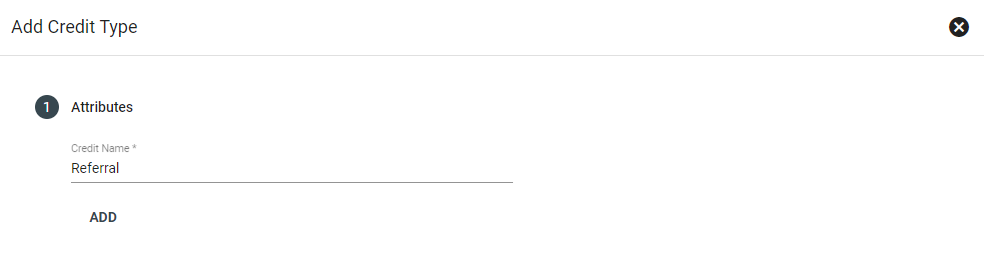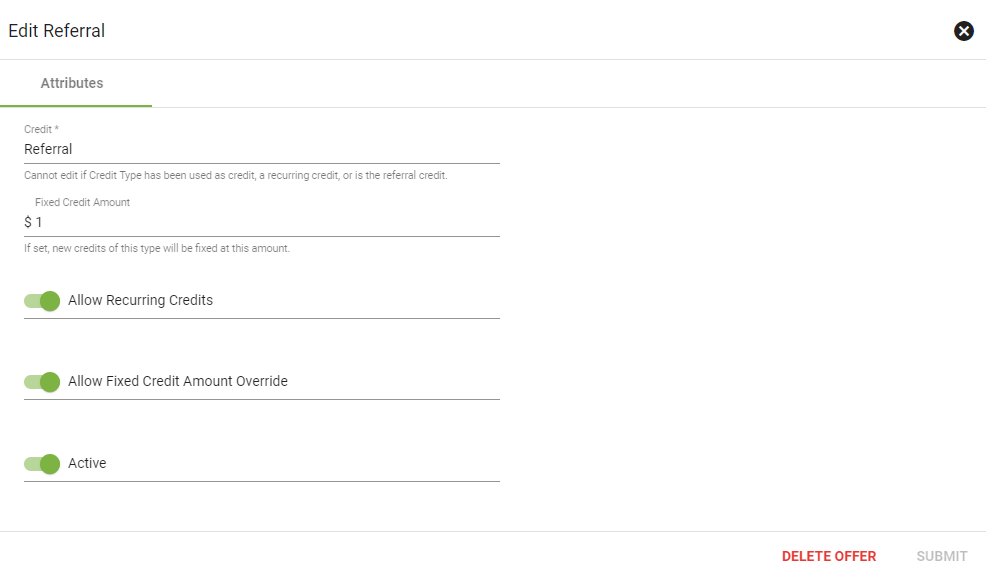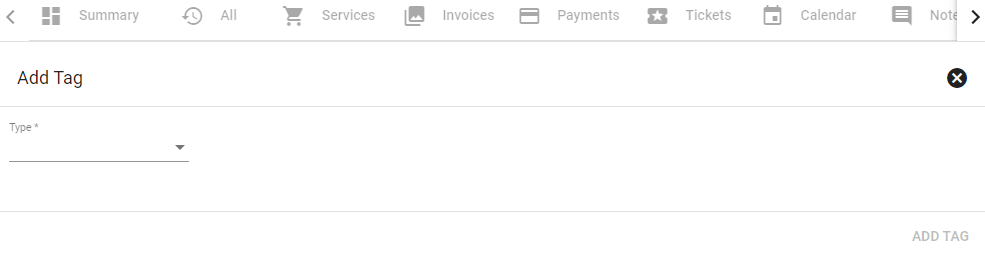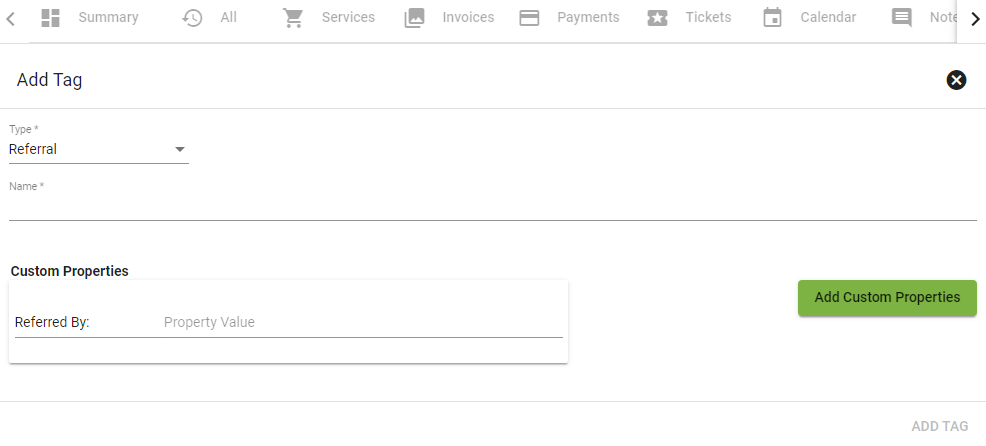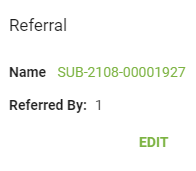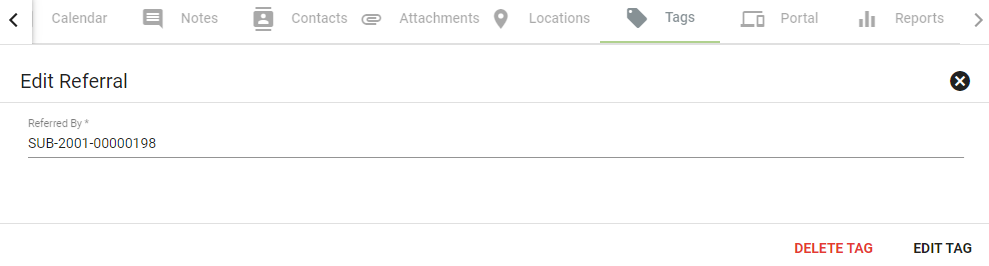A referral program can be a highly effective way to add more subscribers to your network. Referral tags allow you to track leads and new subscribers that have been referred by current subscribers. Adding a referral tag will allow you to search for and select the subscriber account that was referred. The tag would be added to the referred subscriber’s account only. Then, the billing process will pick up that referral tag and apply the referral credit on the next invoice.
There are a variety of incentives to offer existing customers each time they recommend your service to a friend or family member who then signs up for service. The two primary methods to incentivize referrals are explained in more detail below: Recurring Credits & One-Time Credits/Incentives
Recurring Credits
Tags and credits can be configured to automatically track when an existing customer refers a new customer. As well as automatically adding credits on an ongoing basis for each customer they referred. This is an especially effective strategy when utilizing ambassadors to help spread the word in a particular area.
For example, let’s say your ISP offers a $5 monthly recurring credit for each referral, and Sally refers her friends Jim and Donna. During the signup process, a tag would be added to Jim and Donna’s accounts, indicating that Sally referred them. That tag will then generate an automatic $5 credit that will be applied as long as Jim and Donna remain customers with active service packages. If either cancels, the credit will no longer be applied.
To begin utilizing this feature, you’ll just need to create a Referral Tag and a Referral Credit. Once these elements are set up, Referral Tags can be added to a new customer’s account (and therefore initiate the recurring credit for the existing customer).
One-Time Credits/Incentives
Though the system does not automatically apply one-time referral credits, new customers and their referring customers can still be tracked via Referral tags. Manual credits can then be applied (or other incentives distributed) by viewing reports based on these tags. First, set up a Referral tag and add that tag to new subscribers who were referred by existing customers (see above). You can then run a report to view referrals and apply credits (or distribute incentives) on a periodic basis.
Referrer Reports
To view customers who have referred new customers (that are currently active) go to Operations – Subscribers and select the “Referrers” tab. You can click on the icon on the right of each customer to view customers they have referred.
Operations > Subscribers > Referrers Tab
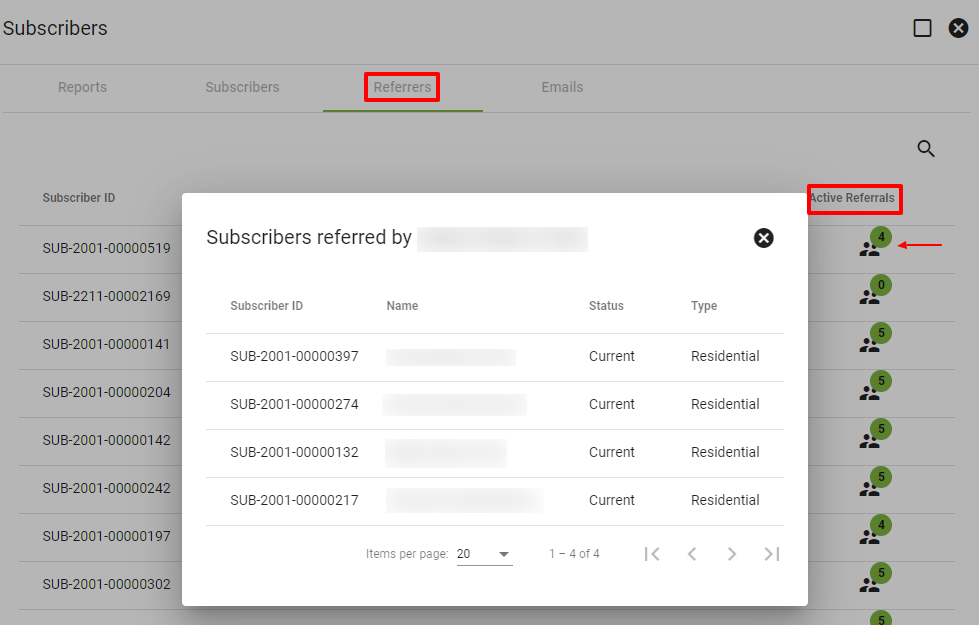
Creating a Referral Credit Tag and Referral Credit
- Referral credit tag type is accessed under Admin Utilities > Subscriber Management > Tag Types.
- Edit the referral credit type under Admin Utilities > Credits.
- Configure how the referral credit type is treated by the system under Operations > Billing > Batch Transactions.
Learn more:
Tag Types
View and make changes to the referral credit tag type under Admin Utilities > Subscriber Management > Tag Types.
Click on a tag type to view more information. Select EDIT in the bottom righthand corner to make changes.
Edit Referral Tag
Click EDIT in the bottom righthand corner of the applicable tag to make changes.
Make changes to the tag name and settings. Change how the tag can be searched under associated searchable objects. To add an associated searchable object, select the applicable descriptors from the dropdown menu. Click the button to add.
Click on the Add Custom Properties button to add a new custom property. The custom properties field can be used to log information specific to a certain subscriber.
Select SUBMIT to save, or DELETE to remove the tag.
Add Referral Tag
Click ADD in the bottom righthand corner of the main tag types page to add a new tag. Select the applicable checkboxes next to the options below.
Has Overlay will allow the Tag to pop up anytime a user opens the Subscriber Account Page. Has Template allows you to add custom properties to the tag. For instance, the tag below has a custom property that allows a user to enter referral information. Is Editable allows the user to edit the tag upon adding. When finished, click ADD TAG TYPE.
Billing Processes
The billing system configures the referral credit type under Operations > Billing > Batch Transactions.
In this edit menu, you are able to change the number of referrals that must be in place before the referral credit is applied.
Click on the edit icon next to a billing cycle to make changes to the cycle.
Make changes to the header description or change the cycle status to active or inactive. Select a subscriber type from the dropdown menu.
Under the Options section, make changes to enable or disable referral credits and paper billing fees. Select a credit type from the dropdown menu to make changes to the referral credit type. Input the referral credit dollar amount and the number of referrals. Select the paper billing fee package from the dropdown menu.
Click EDIT HEADER when finished.
Credits
The credit types admin page allows administrators to add, edit and delete credit types. Access credit types under Admin Utilities > Credits.
Click on a credit type to view attributes. Credit types that are currently in use cannot be deleted or edited.
Click on the credit types page. Enter a name, then click ADD.
If a credit type has not been used, click EDIT in the lower right to make changes or delete the credit type. Here you can change the name of the credit type or change it to inactive.
Add Tag to Subscriber Account
To add a tag, click the
If desired click 
View credits on a subscriber's account under the tags tab.
Only tags with custom properties are able to edited. Click on the applicable tag, then click EDIT.
Click on the appplicable tag, then select DELETE TAG in the lower righthand corner.