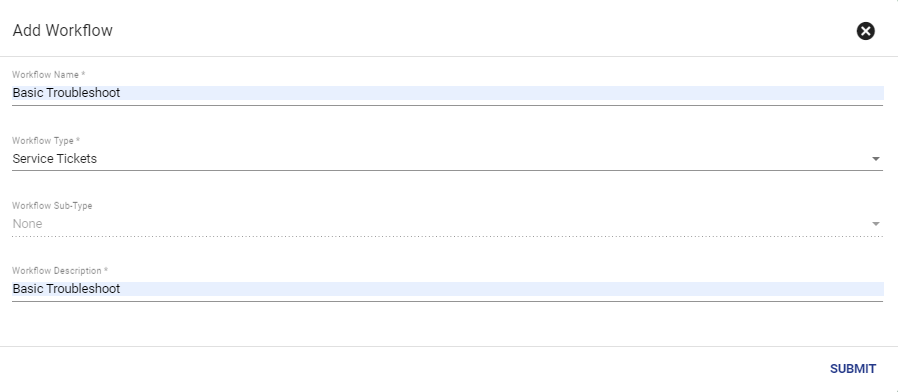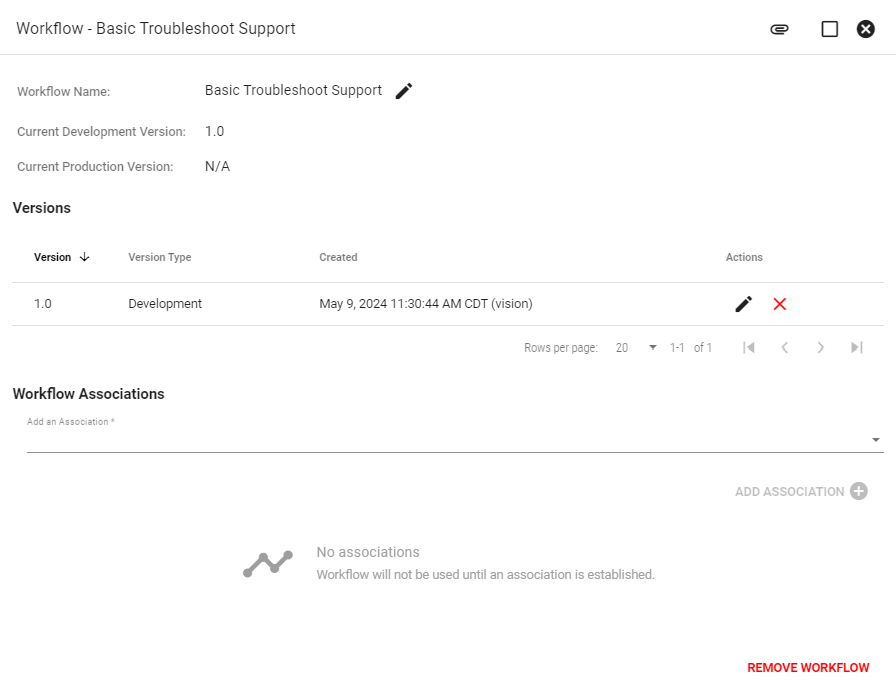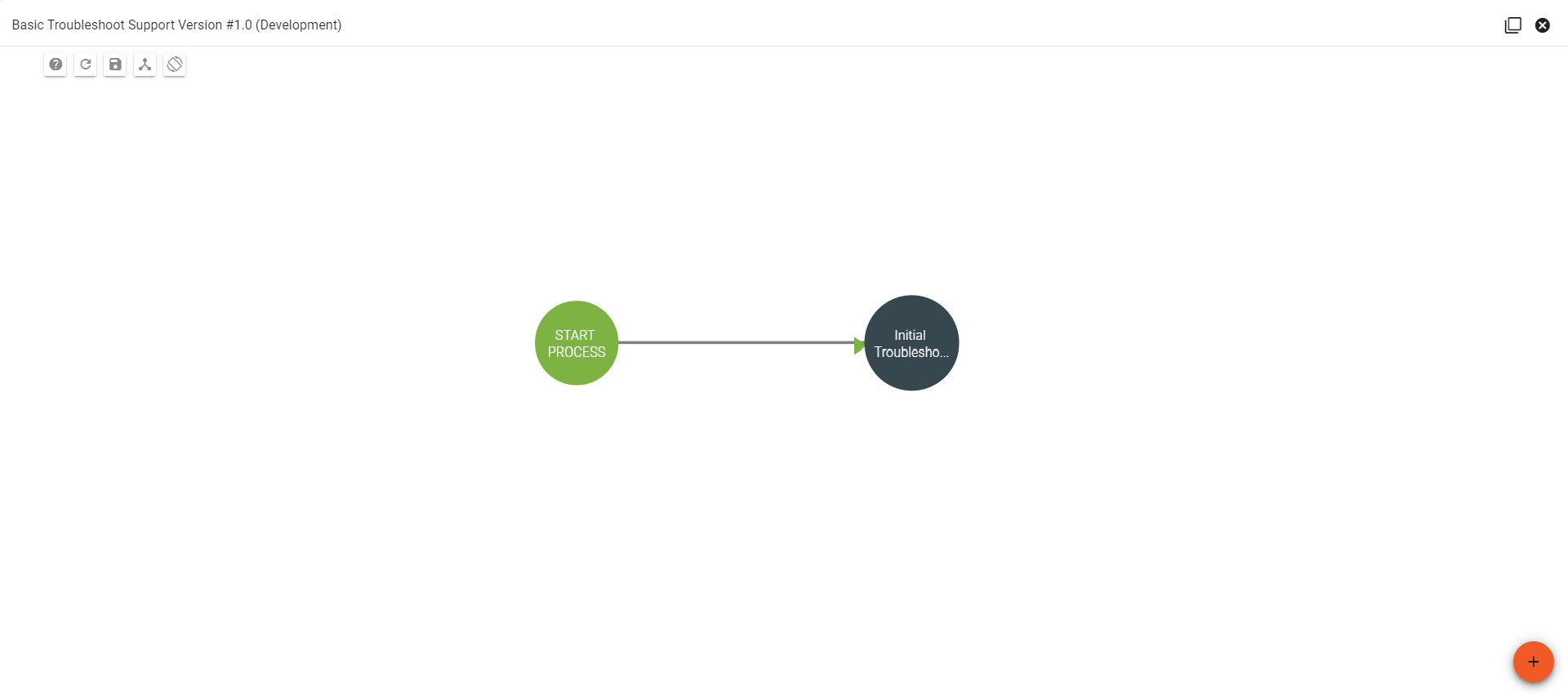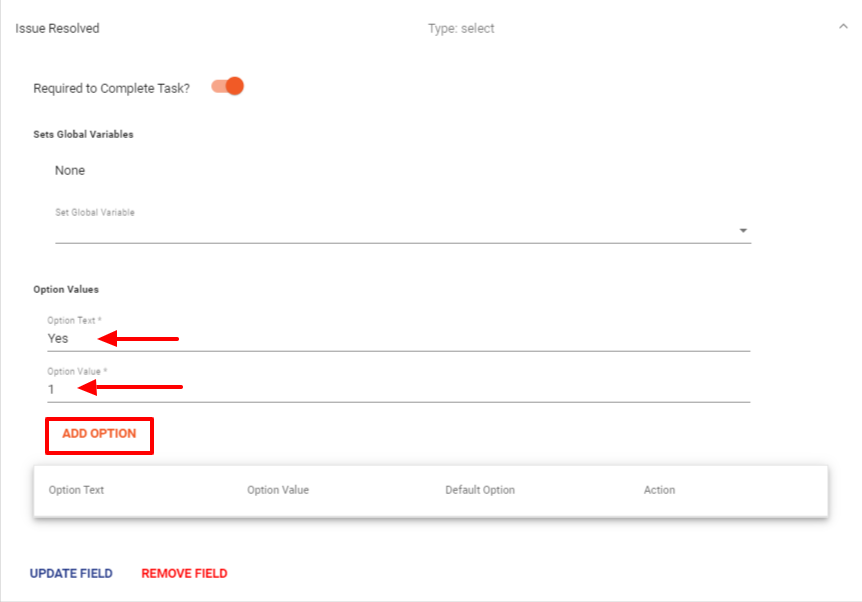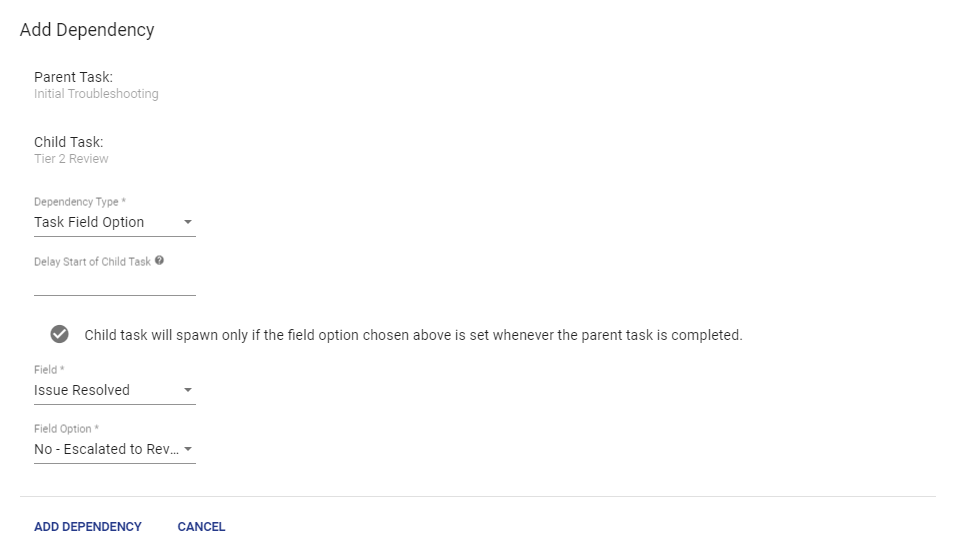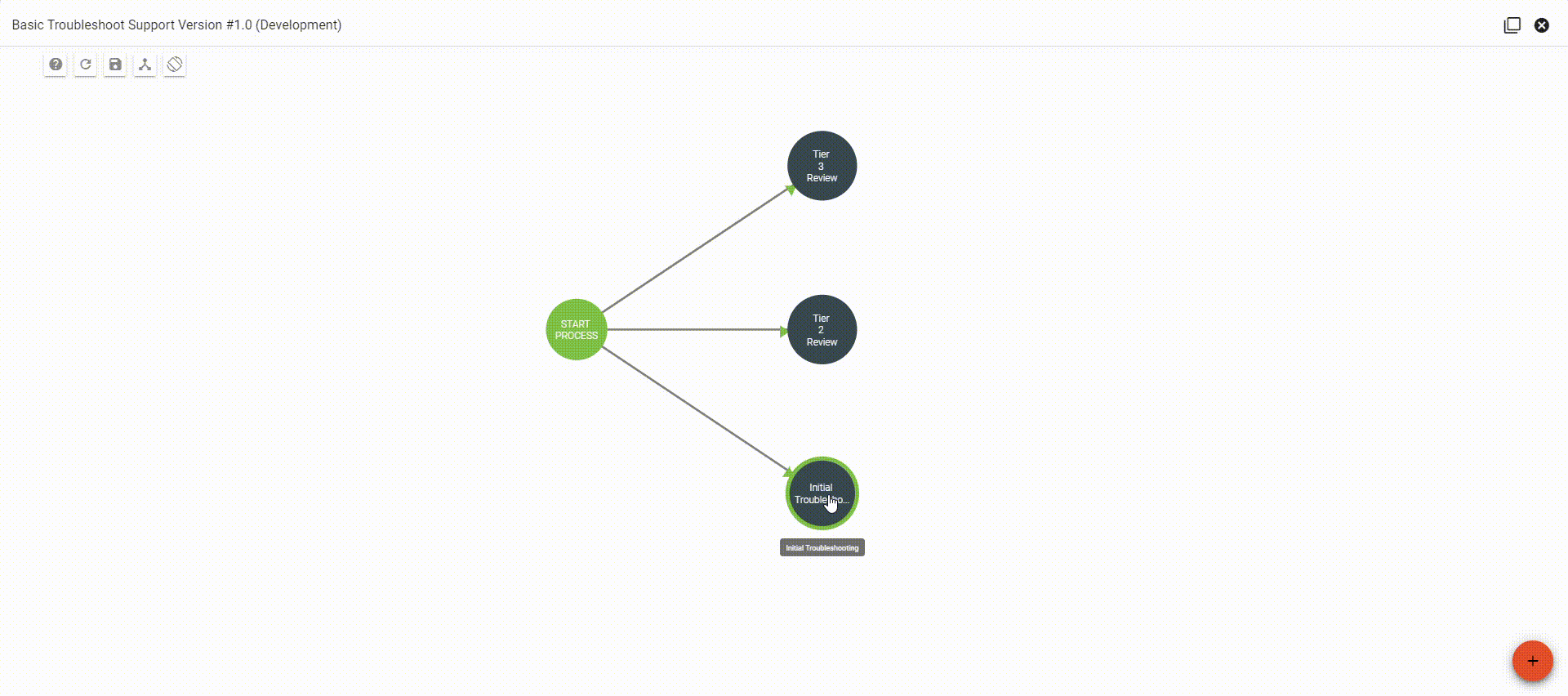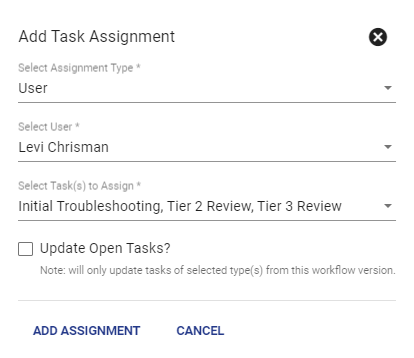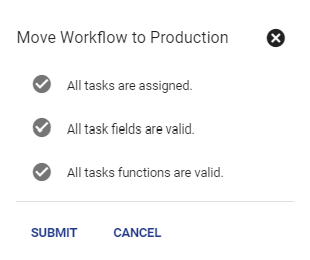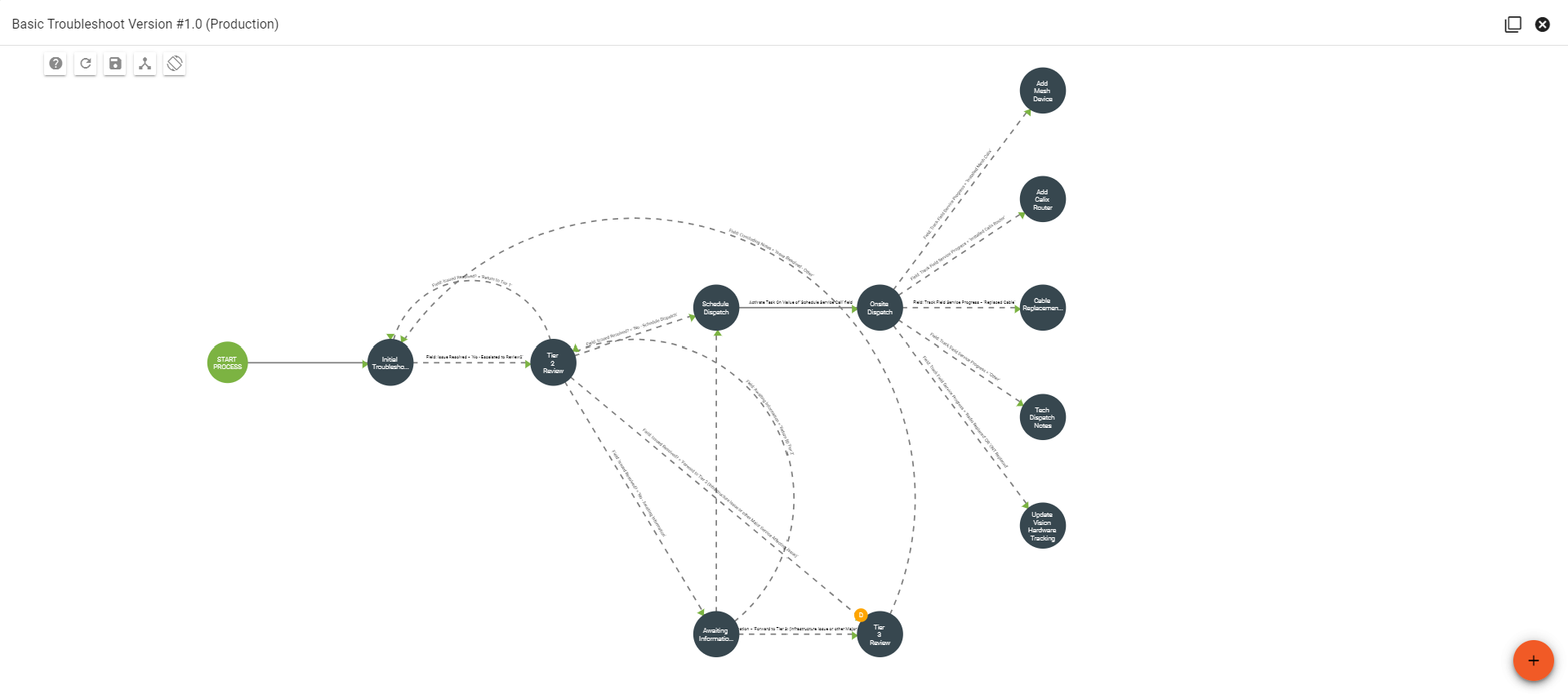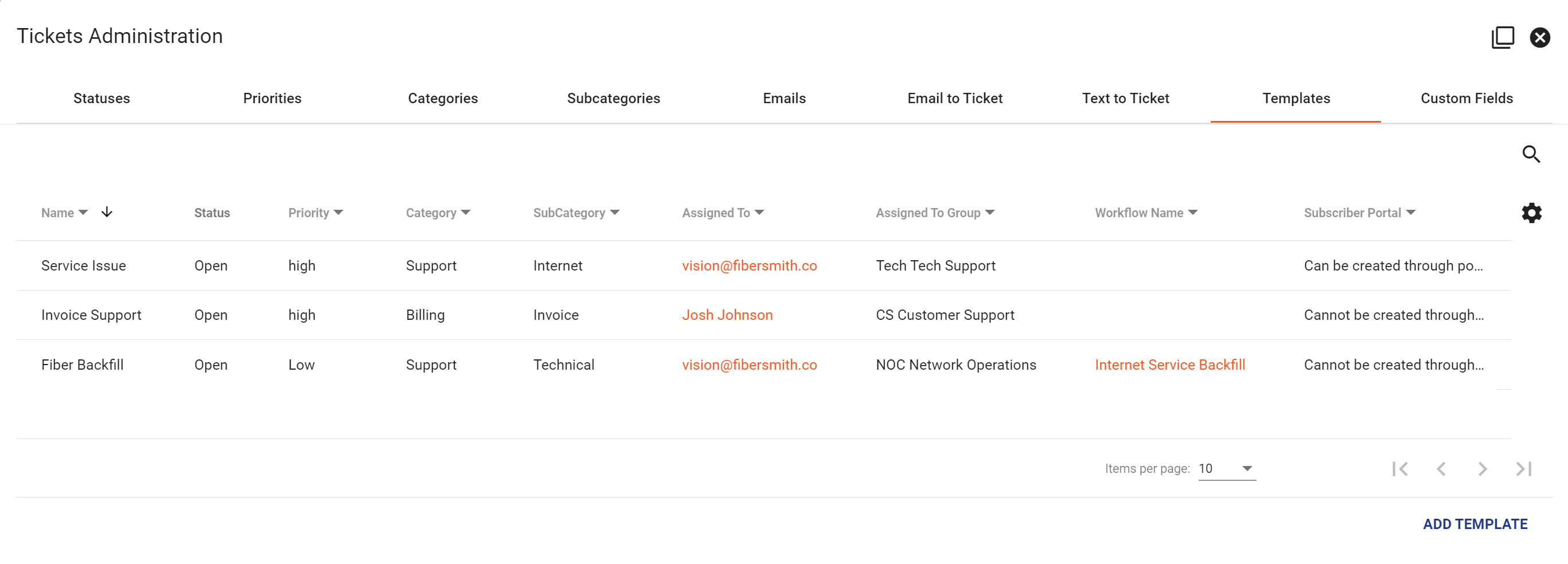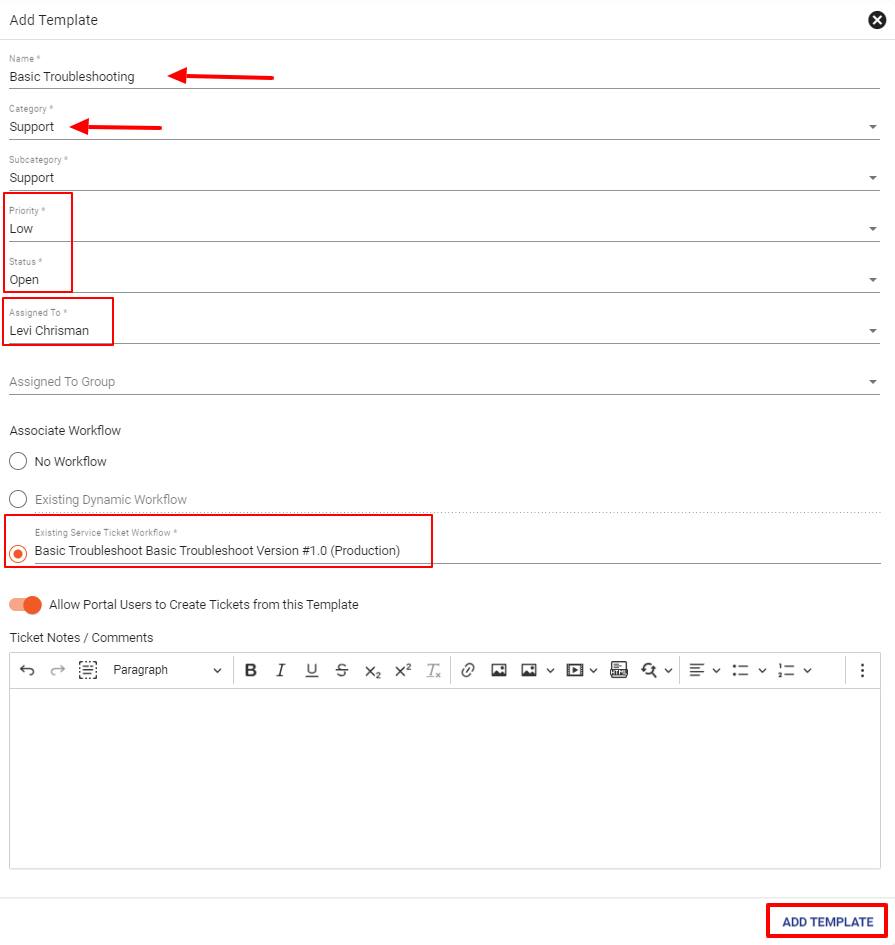Workflow Example - Service Ticket
The following details an example of a Service Ticket Workflow that you might implement into your Network.
Learn more about:
Add a Service Ticket Workflow
Add a Service Ticket Template to Start a Workflow
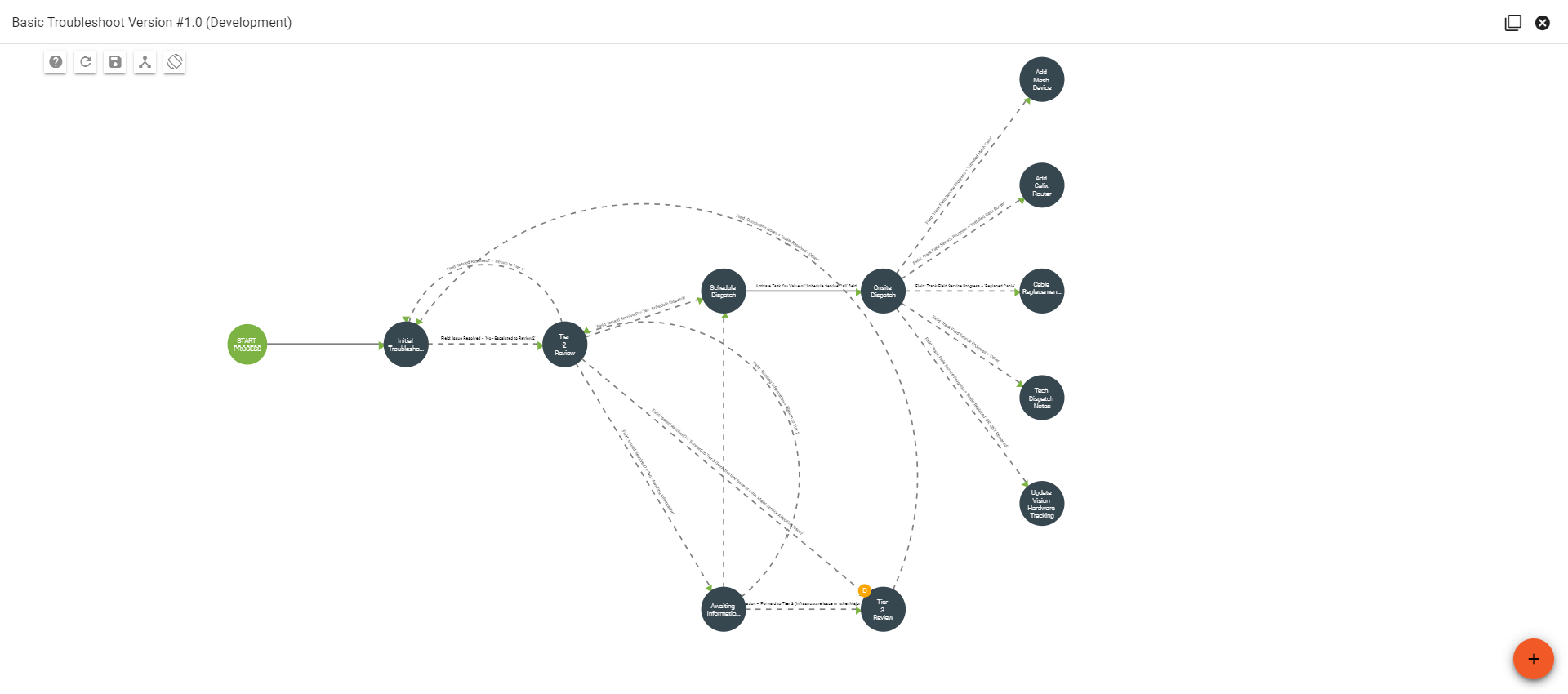
Adding a Service Ticket Workflow
To create a new Workflow click on the Workflows page within Admin Utilities.
Now enter a name, choose a type, and write a description. Now click SUBMIT.
You'll now be taken to the Workflow Template view. To start let's get into the editor by clicking Version 1.0 that is in Development.
Now let's add our first task and function. Click then
then add a Initial Troubleshooting task to look at what is the inital problem.
Next you will add more tasks (Tier 2 Review and Tier 3 Review) that will have dependencies depending on how initial troubleshooting goes will decide the path that the workflow will go. Then add a field to the task Initial Troubleshooting to direct the workflow to the next step to help the subscriber. In a field you will need to add the Option Values that will be what the user will need to select correctly to move the workflow to the next step. Then click ADD OPTION and UPDATE FIELD to submit the field options to the workflow.
Once the Field is added into parent task (Initial Troubleshooting) you will need to set the dependency type to Task Field Option and then select the Field and Field option and Add Dependency to connect the tasks together as a path of the Workflow.
With the Dependency added to the workflow a dotted line will appear to the next task based on the dependency that is set for that Task.
The final step before setting the Workflow to Production is to add Task Assignments to a Vision User. These assignments can be given to technical support users to be first notified of the issue from the subscriber. The assignments can be a single user or group. Once the Workflow is started off a troubleshooting ticket the User or Group will be notified when the ticket is submitted.
These steps will repeat until the workflow solves the subscribers issues or a technician is dispatched to the subscribers location to solve the issue on site. The Workflow will be complete and ready to be set to Production to be used when troubleshooting support for a subscribers services.
Once the workflow is set to production it will have all tasks assigned to a group or user, and task that will need comleted before the next one will appear. A service ticket workflow will end with either a technician dispatch to the subscribers location or a fix through Vision.
(Below is an example of a completed Service Ticket Workflow)
How to Setup a Service Ticket to Start a Service Ticket Workflow
The best way to have a service ticket workflow to start when a service ticket is submitted is to create a template for a service ticket to kick off a workflow to start. To set up a template for a ticket you will need to go through Admin Utilities ![]() then Tickets
then Tickets ![]() Once in the Ticket Administration is to select the Templates tab. This will bring up all of the already existing ticket templates that have been created. Click ADD TEMPLATE to create a new Ticket Template.
Once in the Ticket Administration is to select the Templates tab. This will bring up all of the already existing ticket templates that have been created. Click ADD TEMPLATE to create a new Ticket Template.
When setting up a template the necessary information that will be needed to submit a template into Vision include; Name, Category, Subcategory, Priority, Status, and who the ticket is Assigned to. After filling out the information needed for the template, the next step is to associate a workflow to the ticket to start when the ticket is submitted. Select the existing Service Ticket Workflow option and choose the workflow that is for troubleshooting an issue for the subscriber and make that workflow connected to the ticket. When done with the ticket template click Add Template to confirm the template into Vision.